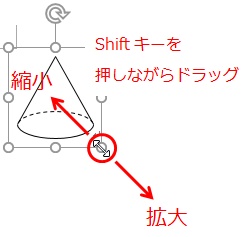図形挿入アドイン
当アドインは選択位置に正三角形や四角柱といった図形を挿入するWord向けのアドインです。
動作環境
- Word 2013 以上
- Word Online (Internet Explorer 11、Firefox 44で動作確認)
使い方
※ ここではWindows 10 + Word 2016環境を元に使い方を説明します。- Wordを起動します。
- 「挿入」タブの「マイ アドイン」から「図形挿入アドイン」を選択します。
- 画面右側にある作業ウィンドウにアドインが表示されます。
- Wordのバージョンによっては「挿入」タブに「図形挿入」ボタンが表示され、このボタンをクリックすることで、作業ウィンドウにアドインが表示されます。
- 各プルダウンから挿入したい図形や大きさ、線のスタイル等を選択し、「挿入」ボタンをクリックします。
- 図形:挿入したい図形の形を選択します。
- 大きさ:「大」「中」「小」から挿入したい図形の大きさを選択します。
- 塗りつぶし:「色」「パターン」から、どのように図形を塗りつぶすかを選択します。塗りつぶし「なし」にすることもできます。
- 塗りつぶし色:「色」で塗りつぶす場合の色を選択します。
- 塗りつぶしパターン:「パターン」で塗りつぶす場合のパターンを選択します。
- パターン前景色:「パターン」で塗りつぶす場合の前景色を選択します。
- パターン背景色:「パターン」で塗りつぶす場合の背景色を選択します。
- 線の太さ:図形の線の太さを選択します。
- 線のスタイル (一重線 / 多重線):一重線、二重線のような、図形の線のスタイルを選択します。
- 線の色:図形の線の色を選択します。
- 実線 / 点線:実線、長破線のように、図形の線が実線か点線かを選択します。
- 選択位置に図形が挿入されます。
- 挿入した図形は、Wordの「図形」として扱われるので、後から大きさや線の色、塗りつぶし等を設定することができます。
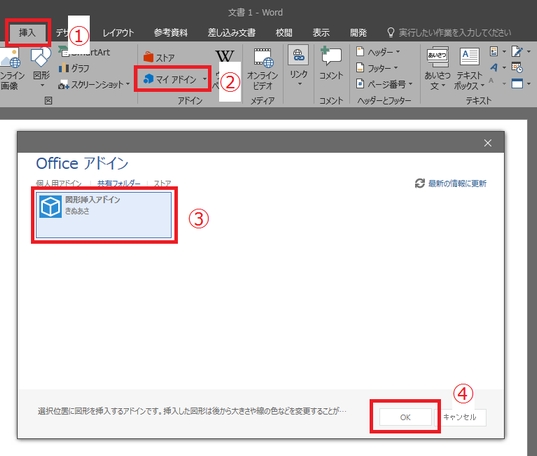
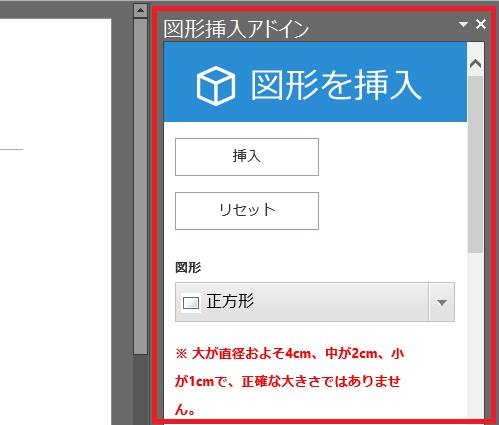
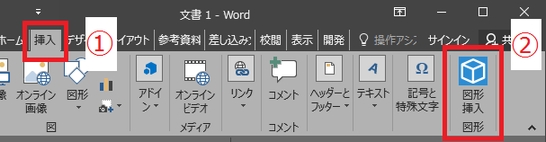
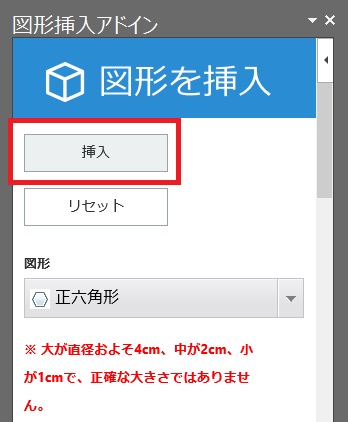
※ 図形の形が円錐1、円錐2、三角錐、四角錐1、四角錐2、円柱1、円柱2、三角柱1、三角柱2、四角柱1、四角柱2の場合は、「大きさ」「塗りつぶし」「線の太さ」「線のスタイル」「線の色」「実線 / 点線」を選択することができません。
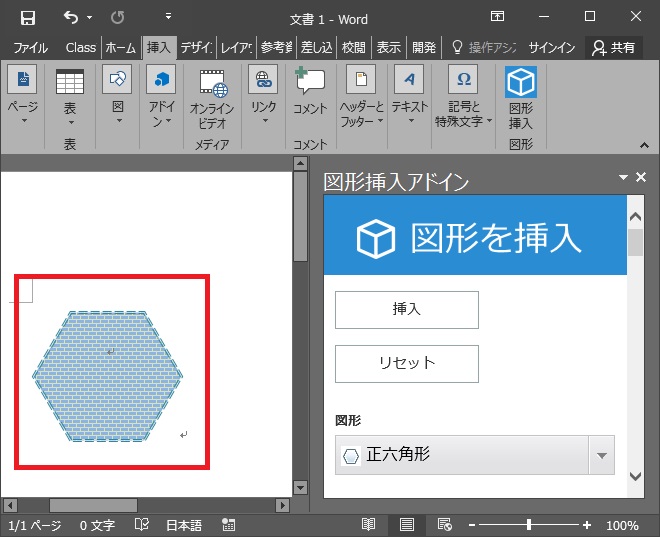
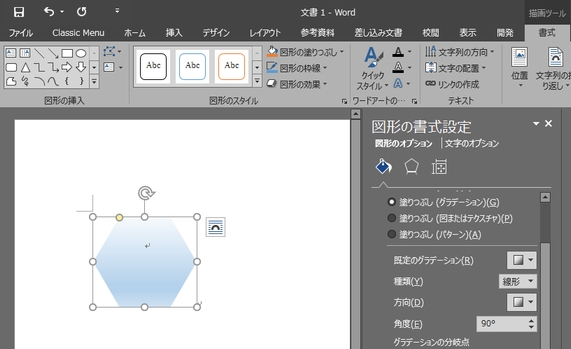
図形の拡大・縮小方法
※ オンライン版のOfficeでは図形の書式設定ができません。
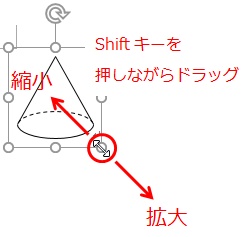
- 図形を選択します。
- 4隅にある
サイズ変更ハンドルをクリックし、Shiftキーを押しながらドラッグすることで、図形を拡大・縮小することができます。