

RibbonX Visual Designerでリボンをカスタマイズする
今回はXMLを記述することなくリボンをカスタマイズできるツール、「RibbonX Visual Designer」を紹介します。Office 2010のbackstage要素等には対応していませんが、非常に便利なツールです(恐らくフリーソフト)。
RibbonX Visual Designerの設定
1. Excelのオプションのセキュリティ センターから「セキュリティ センターの設定」を表示します。

2. マクロの設定から「VBA プロジェクト オブジェクト モデルへのアクセスを信頼する」にチェックを入れ、「OK」ボタンをクリックしてオプション画面を閉じます。
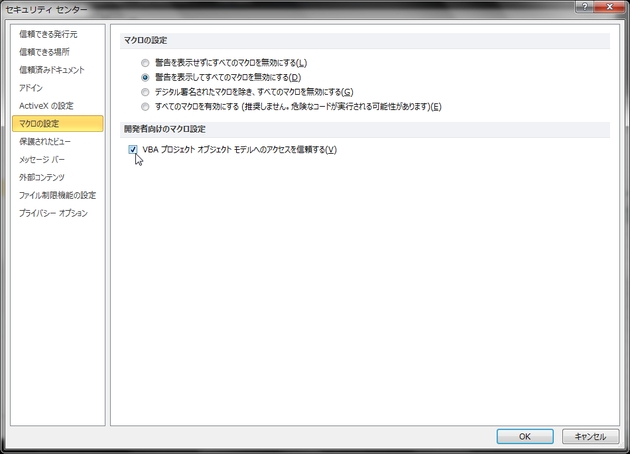
3. 一度Excelを終了します。
4. Visual Ribbon Editorからvisualribboneditor.zipファイルをダウンロードします。
5. 4.でダウンロードしたvisualribboneditor.zipファイルを適当な場所に解凍し、出力された「RibbonEditor.xlam」ファイルと「customUI.xsd」ファイルをExcelのアドインフォルダ(フォルダの場所は標準では下記の通りです)にコピーします。
| OS | 場所 |
|---|---|
| XP | C:\Documents and Settings\(ユーザ名)\Application Data\Microsoft\AddIns |
| Vista , 7 | C:\Users\(ユーザ名)\AppData\Roaming\Microsoft\AddIns |
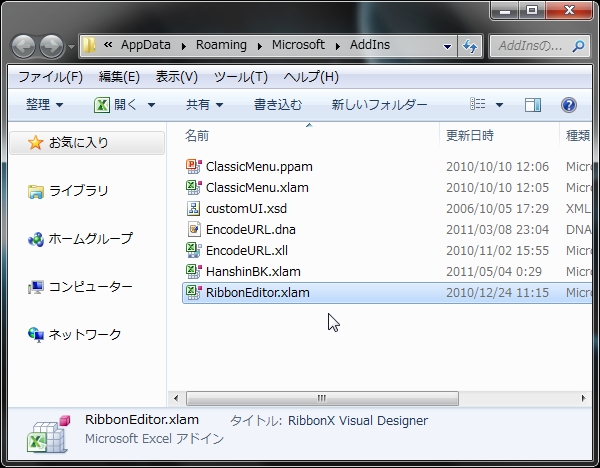
6. Excelを起動し、オプション画面のアドインから「設定」ボタンをクリックします(「管理」は「Excel アドイン」)。
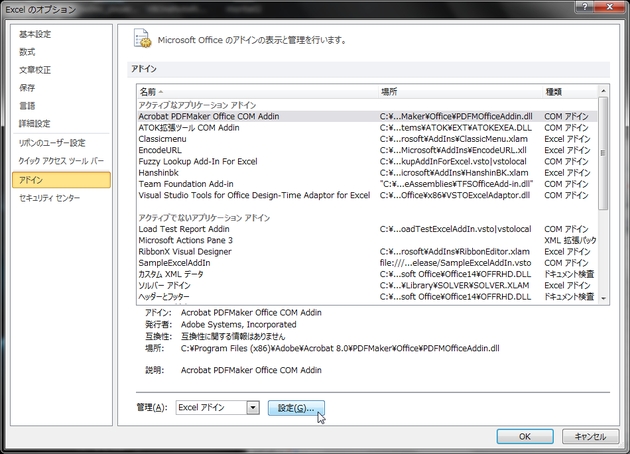
7. アドインダイアログから「RibbonX Visual Designer」にチェックを入れ、「OK」ボタンをクリックします。
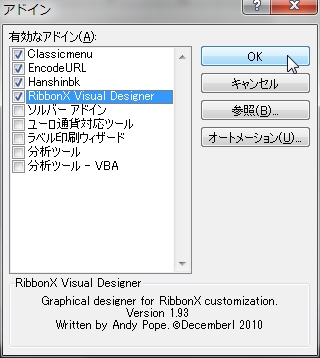
8. 「開発」タブに「Ribbon Designer」グループが表示されれば設定終了です(開発タブの表示方法はコチラ)。
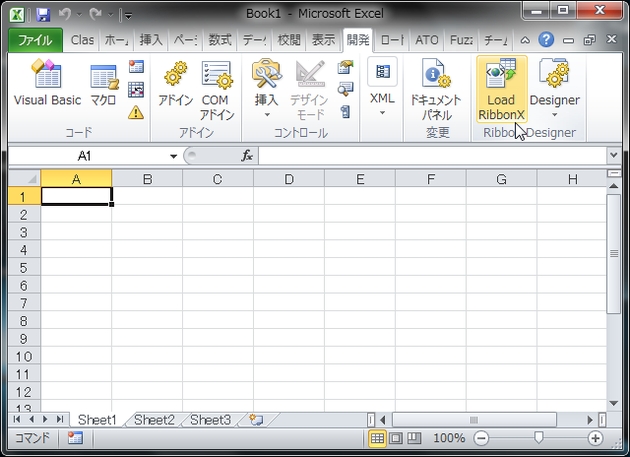
RibbonX Visual Designerの使用方法
1. 「開発」タブの「Ribbon Designer」グループから「Designer」をクリックし、カスタマイズ対象のアプリケーションを選択します(今回はWordファイル)。
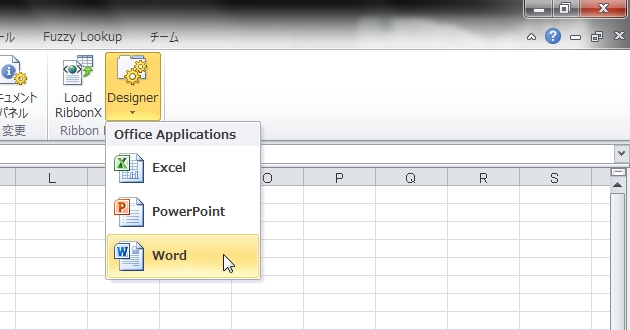
2. 「RibbonX Visual Designer」フォームが表示されます。
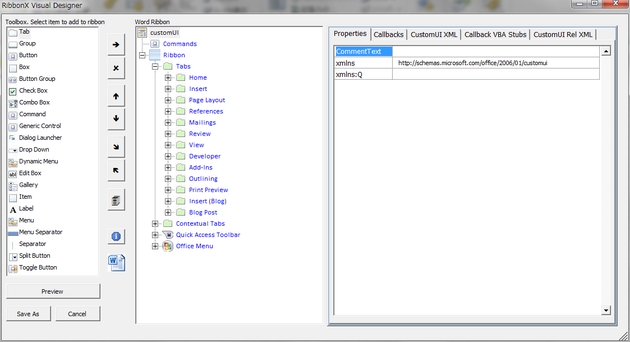
3. 「customUI」を選択した状態で「Callbacks」タブを選択し、「onLoad」にチェックを入れ、「ribbon_onLoad」と入力します(ここでonLoad属性のコールバック関数(関数名は任意)を設定します)。
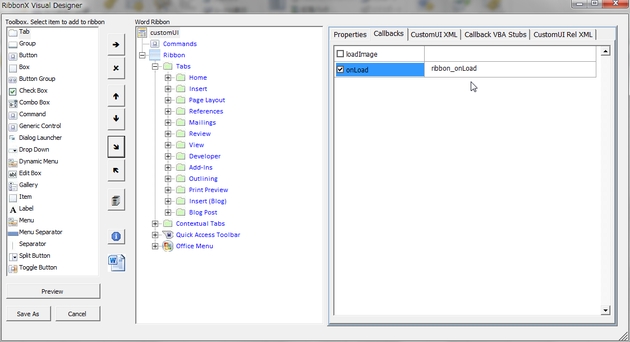
4. 「CustomUI XML」タブを選択すると、リボンXMLが確認できます(ここでXMLを編集することは出来ません)。
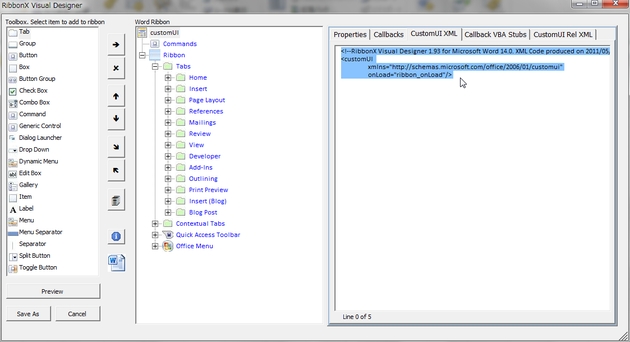
5. 「Callback VBA Stubs」タブを選択すると、コールバック関数のシグネチャが確認できます(ここでコードを編集することは出来ません)。
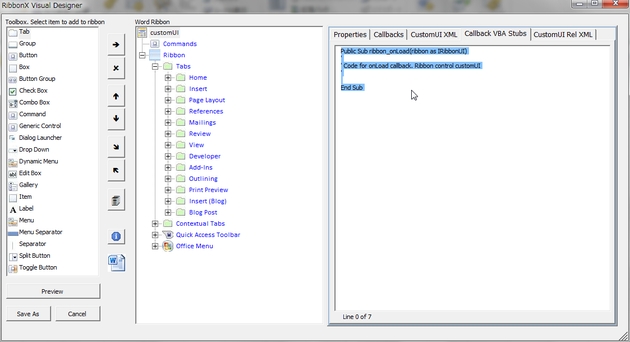
6. 「CustomUI Rel XML」タブを選択すると、「[Content_Types].xml」ファイルの中身が確認できます(ここでXMLを編集することは出来ません)。
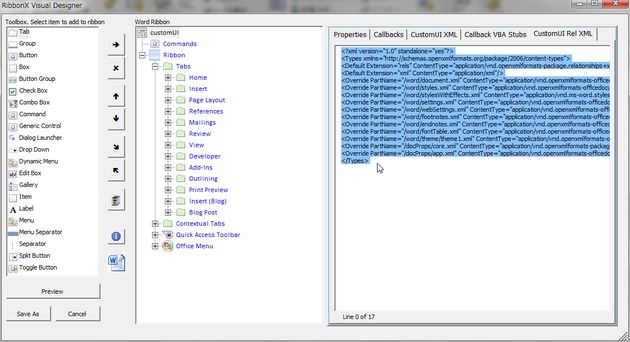
7. 「Tabs」を選択した状態で「Tab」を選択し、「Insert Item」ボタンをクリックすると、新しくtab要素が挿入されます。
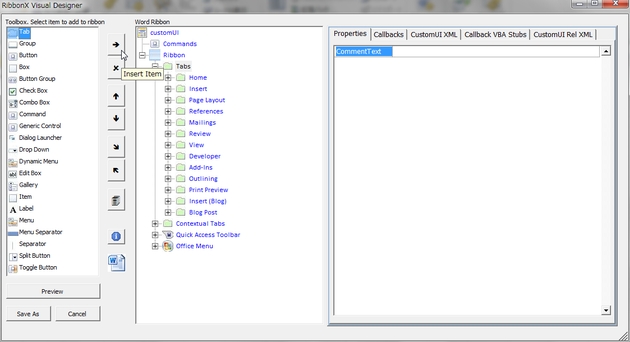
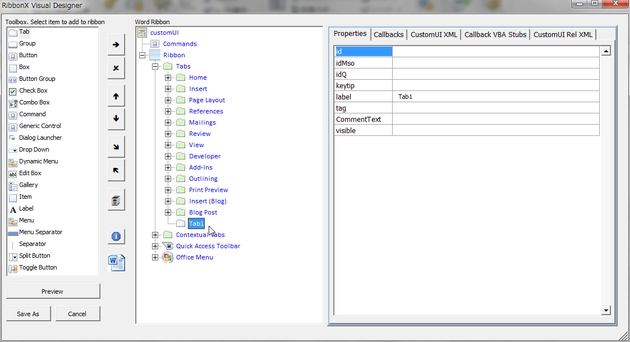
8. 7.で挿入されたtab要素を選択した状態で「Properties」タブを選択し、「id」欄に「MyTab」と入力します(id名は任意)。
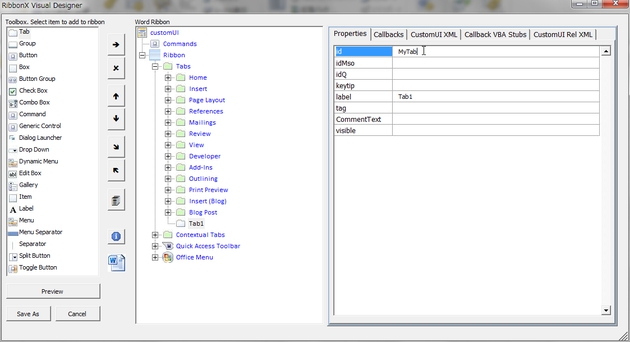
9. 7.で挿入されたtab要素を選択した状態で「Group」を選択し、「Insert Item」ボタンをクリックすると、新しくgroup要素が挿入されます。
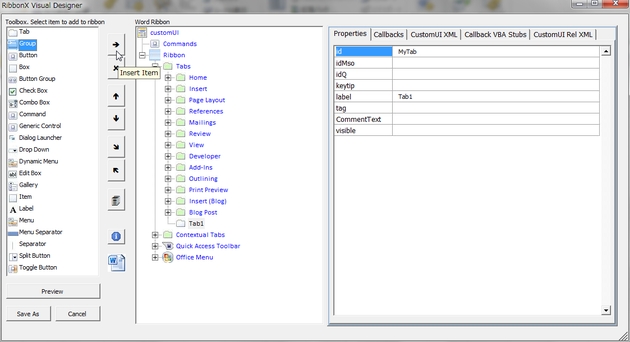
10. 9.で挿入されたgroup要素を選択した状態で「Properties」タブを選択し、「id」欄に「MyGroup」と入力します(id名は任意)。
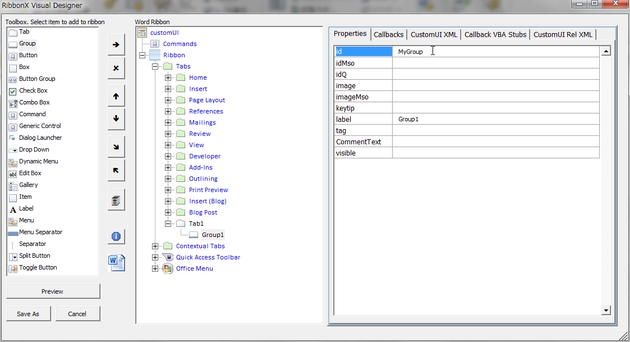
11. 9.で挿入されたgroup要素を選択した状態で「Button」を選択し、「Insert Item」ボタンをクリックすると、新しくbutton要素が挿入されます。
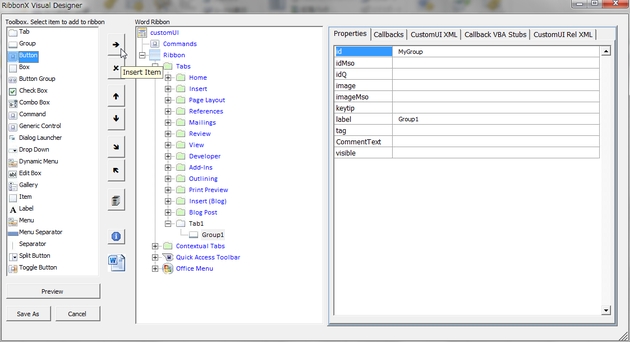
12. 11.で挿入されたbutton要素を選択した状態で「Properties」タブを選択し、「id」欄に「MyButton」と入力します(id名は任意)。
13. 「image」欄の右側にある「...」ボタンをクリックします。
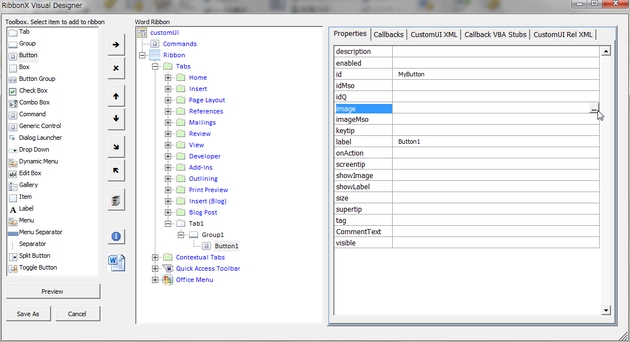
14. 「Images」ダイアログから、button要素に表示する画像を選択します。
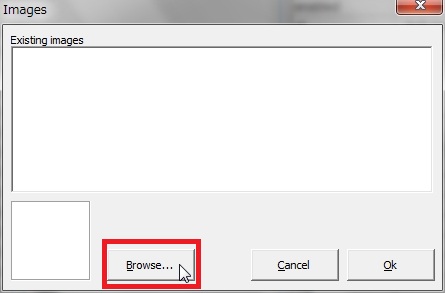
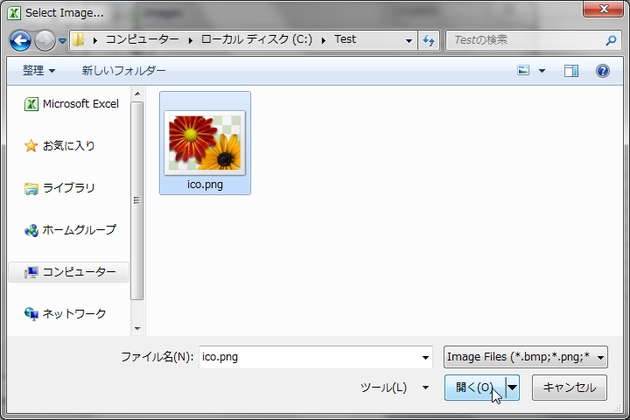

15. 「label」欄に「My Button」と入力します(label名は任意)。
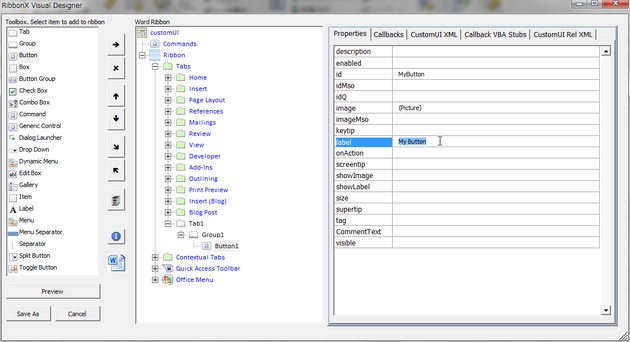
16. 「size」欄のプルダウンから「large」を選択します。
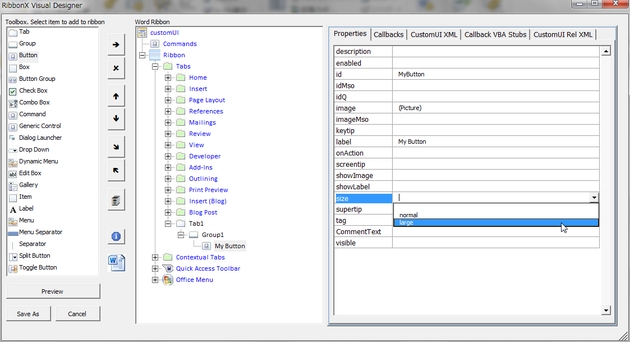
17. 「Callbacks」タブを選択し「onAction」にチェックを入れ、「MyButton_onAction」と入力します(ここでonAction属性のコールバック関数(関数名は任意)を設定します)。

18. 11.~17.と同様の手順でもう一つbutton要素を挿入し(id名はMyButton2とします)、「imageMso」欄の右側にある「...」ボタンをクリックします。
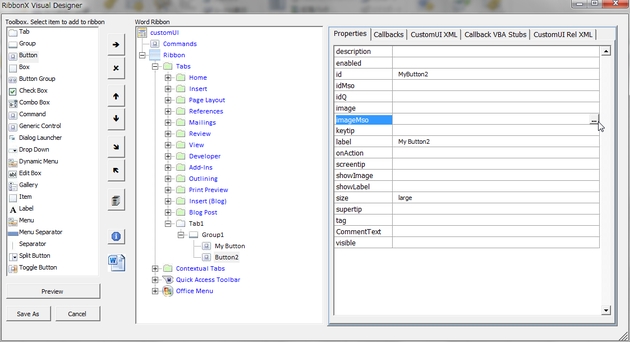
19. 「Icon Gallery」ダイアログが表示されるので任意のアイコン(Officeアプリケーションの組み込みアイコン)を選択し、「OK」ボタンをクリックします。
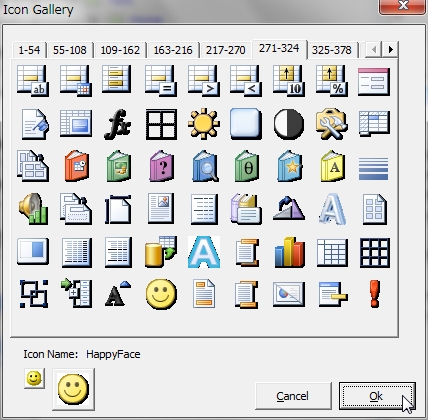
20. 「Callbacks」タブを選択し「onAction」にチェックを入れ、「MyButton2_onAction」と入力します(ここでonAction属性のコールバック関数(関数名は任意)を設定します)。
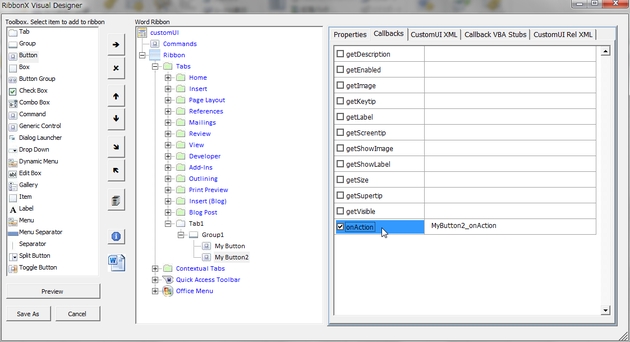
※ 特定の要素を選択した状態で「Clone Item」ボタンをクリックすると、選択した要素のコピーが挿入されます。
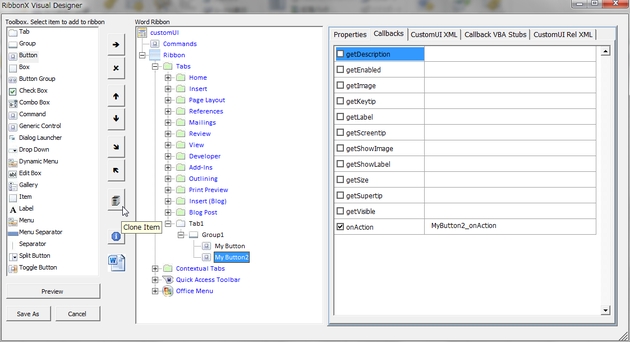
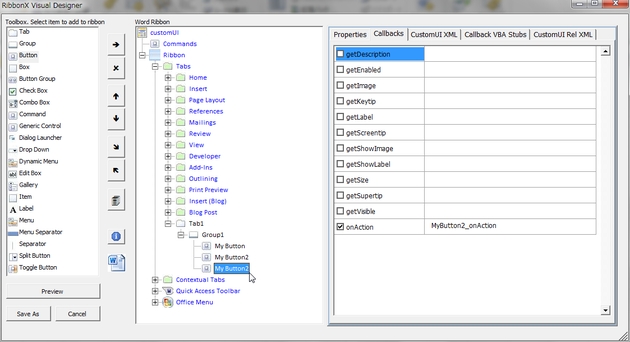
※ 特定の要素を選択した状態で「Delete Item」ボタンをクリックすると、選択した要素が削除されます。
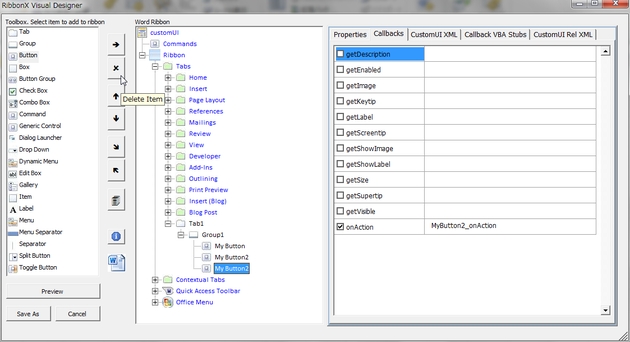
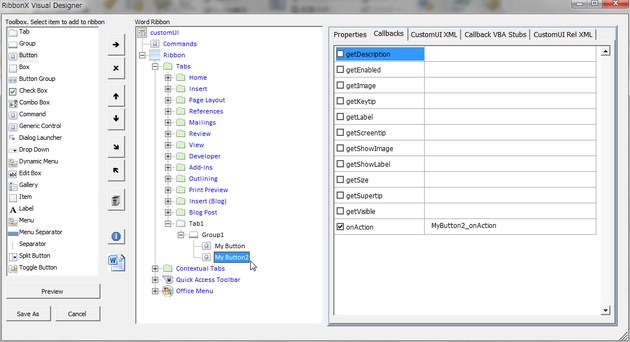
※ 特定の要素を選択した状態で「Move Item Up」ボタンをクリックすると、選択した要素が一つ上に移動します(「Move item Down」ボタンをクリックすると逆に一つ下に移動します)。
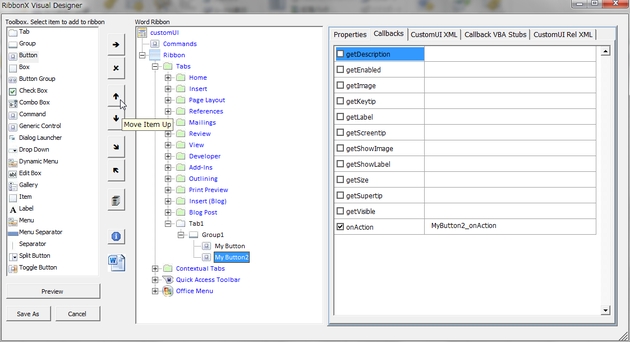
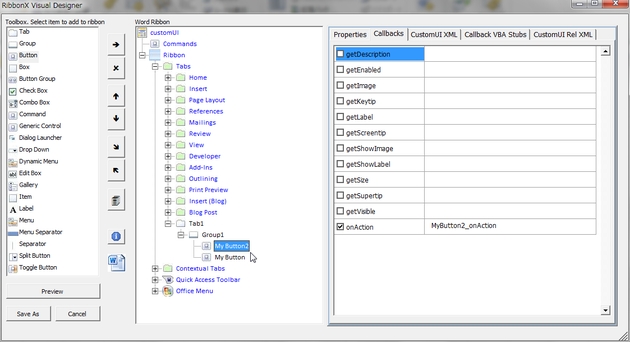
21. 「Save As」ボタンをクリックしてファイルを保存します。
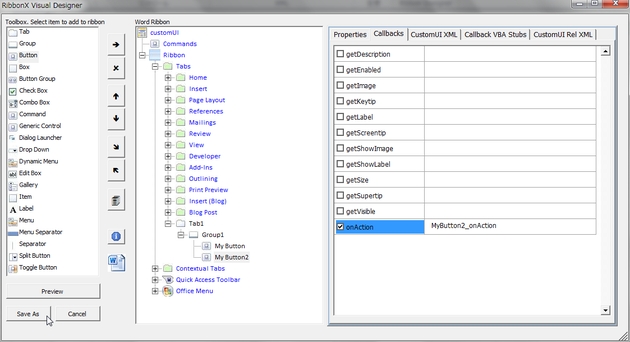
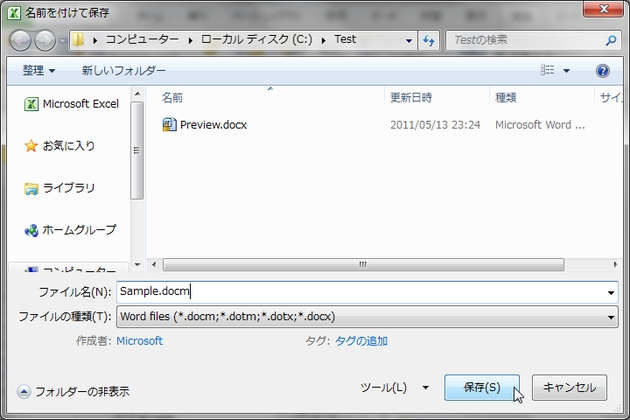
※ 保存前に「Preview」ボタンをクリックしてカスタマイズしたリボンをプレビュー表示することも可能です。
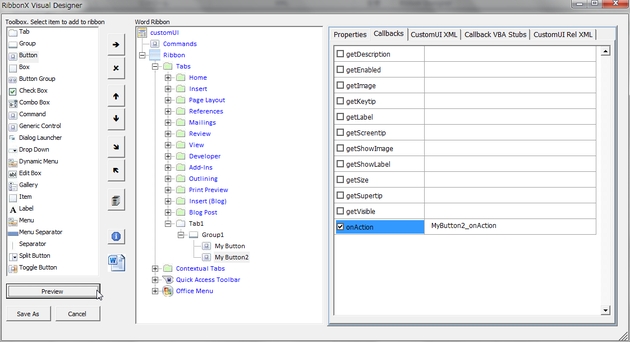
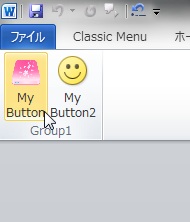
22. 「Callback VBA Stubs」タブを選択し、VBAコードをすべてコピーします。

23. 21.で保存したファイルを開きます。

24. ALT + F11キーを押してVBE画面を表示し、標準モジュールを追加後に22.でコピーしたコードを貼り付けます。
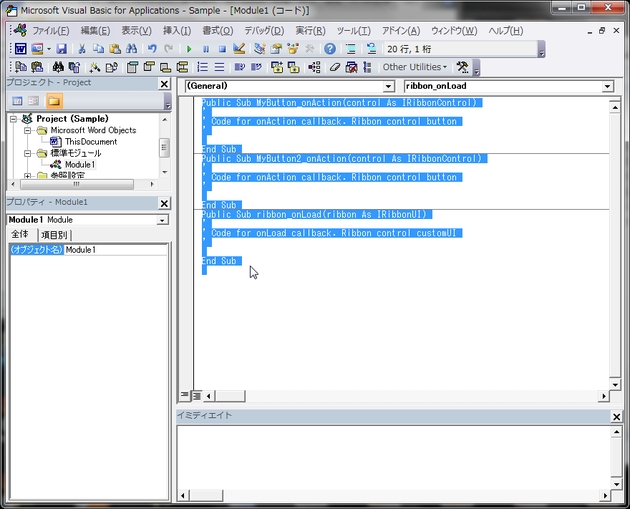
25. 下図のようにメッセージボックスを表示するだけのコードを追加後、ファイルを保存して一度閉じます。
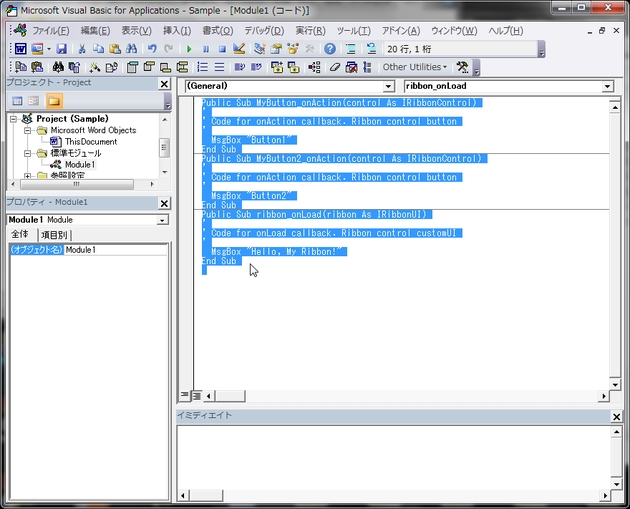
26. 25.で保存したファイルを開くと、25.で追加したコードの実行を確認することができます。
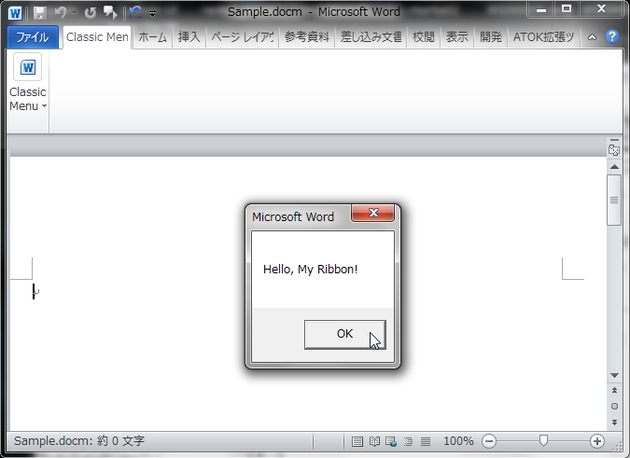
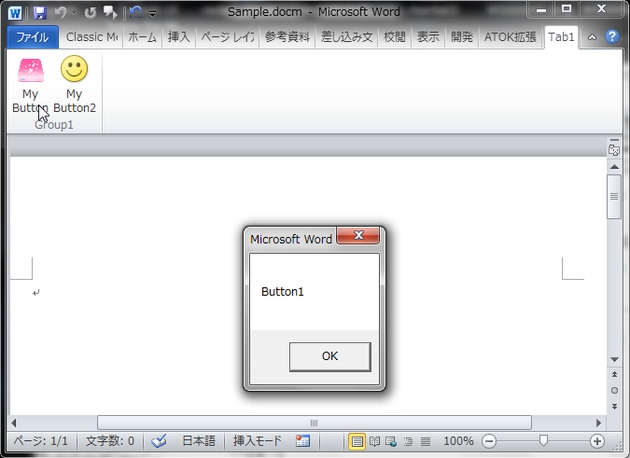
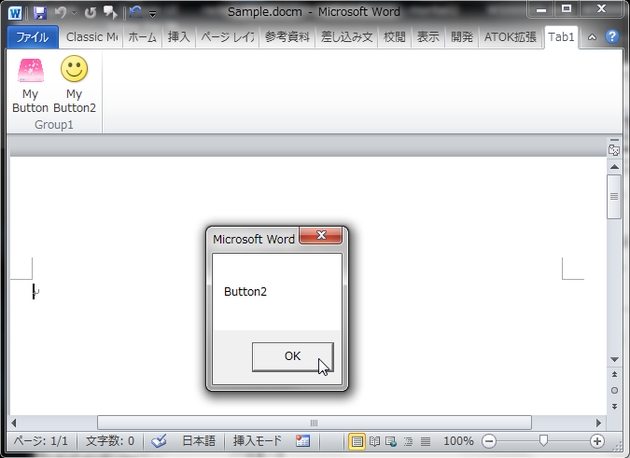
※ 保存した、リボンをカスタマイズしたファイルは「Load RibbonX」ボタンから読み込んで編集することが可能です。
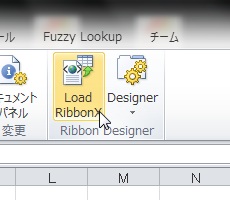
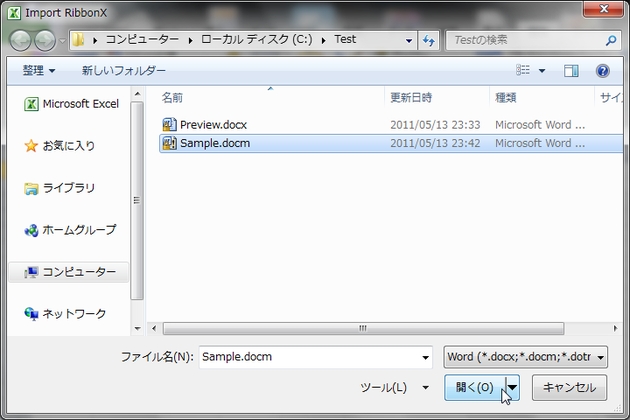
以上で作業は終了です。
以上のようにRibbonX Visual Designerを使用することで、XMLを編集することなくリボンをカスタマイズすることができます。
使用上の注意点
※ 当ツールは日本語に対応していませんので、下図のように日本語を入力するとエラーが発生する場合があります(※ 日本語を使用する方法はコチラ)。
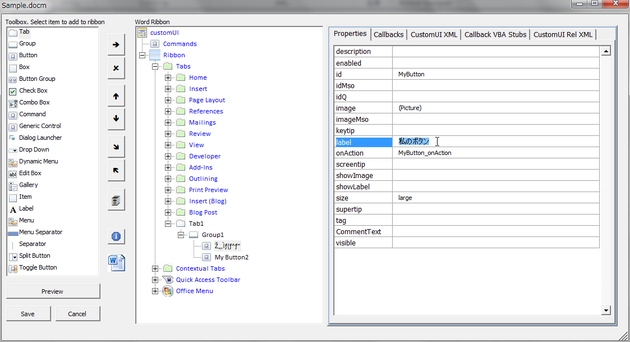
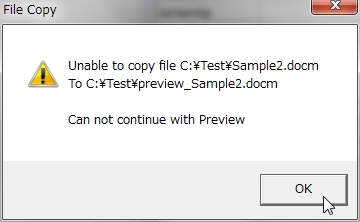
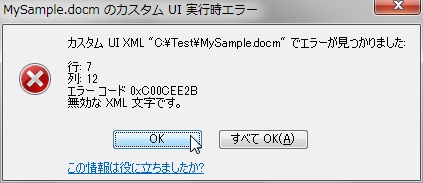
※ 当ツールはエラー発生時にカスタマイズデータが消えてしまうことがありますので、作業する際は頻繁に保存することをお薦めします。
※ 当ツールはプレビューや保存前にエラーチェックを行い、エラーがある場合には下図のように警告が表示されます。
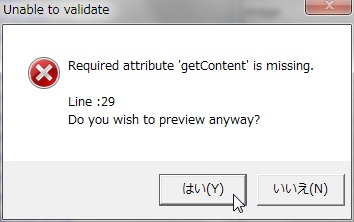
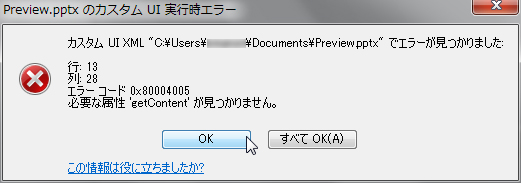
Sponsored Links