前回の記事の最後でも触れていますが、Power Automate for desktop(PAD) バージョン 2.37 で OneDrive / OneDrive for Business コネクタの「ファイルの変換」「パスを使用したファイルの変換」アクションが追加され、簡単にファイル形式の変換ができるようになりました。
(※プレミアムコネクタであるため、実行するには有償ライセンスが必要です。)
それぞれのアクションのパラメーターの指定画面は下図の通りで、「ファイルの変換」アクションでは元ファイルのIDを、「パスを使用したファイルの変換」アクションでは元ファイルのパスをファイルパラメーターとして指定しますが、ピッカーからファイル選択する場合は特に意識することはないでしょう。
ただ、「ファイルの変換」アクションはファイルをIDで指定しているため、元ファイルの名前や場所が変更されてもアクションが動作しますが、元ファイルを削除した後に同名のファイルを作成した場合は動作しません。逆に、「パスを使用したファイルの変換」アクションではファイルをパスで指定しているため、元ファイルを削除した後であっても同名のファイルがあれば動作し、元ファイルの名前や場所を変更した場合は動作しなくなります。
ターゲットの種類パラメーターとして指定する値は「PDF」、「GLB」、「HTML」、「JPG」からプルダウンで選択でき、サポートされている元ファイルの拡張子は下図の通りです。
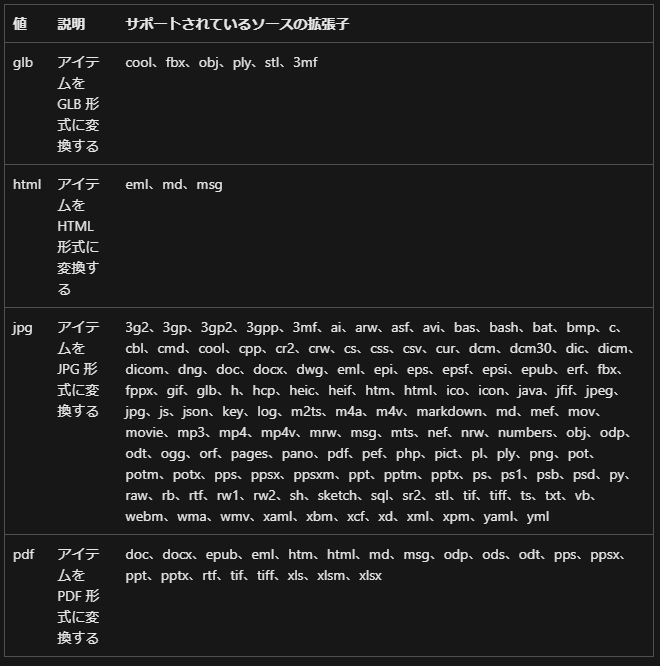
https://learn.microsoft.com/ja-jp/onedrive/developer/rest-api/api/driveitem_get_content_format?view=odsp-graph-online&WT.mc_id=M365-MVP-4029057 より
変換処理が行われると、生成された変数としてバイナリ型の値が返ってきます。
「バイナリ データをファイルに変換」アクションを使うことで、この値をファイルとして保存することができます。
ファイルの変換、パスを使用したファイルの変換アクションは OneDrive / OneDrive for Business コネクタであるため、ローカル環境にあるファイルの形式を変換する場合は、下図フローのようにファイルをアップロードする必要があります。
(下図のフローの場合は最後の「ファイルの削除」アクションでアップロードしたファイルを変換後に削除していますが、ゴミ箱には入ったままになりますので、定期的にゴミ箱を空にするなり、何かしら対応した方が良いでしょう。)
以上のように、ファイルの変換、パスを使用したファイルの変換アクションによってPADでも簡単にファイル形式の変換ができるようになったわけですが、気が付いたことが一つ。
ターゲットの種類パラメーターで「JPG」を指定しても変換後のファイルシグネチャを見るとPNG画像になっているような・・・。


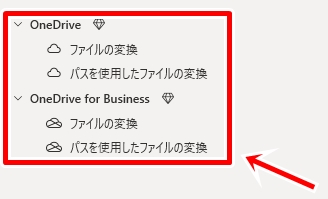

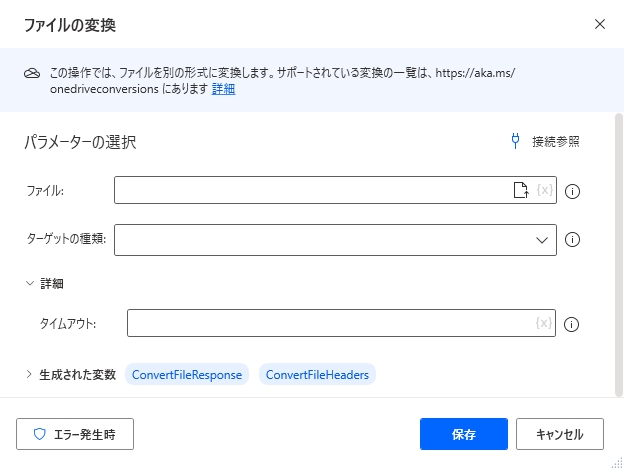
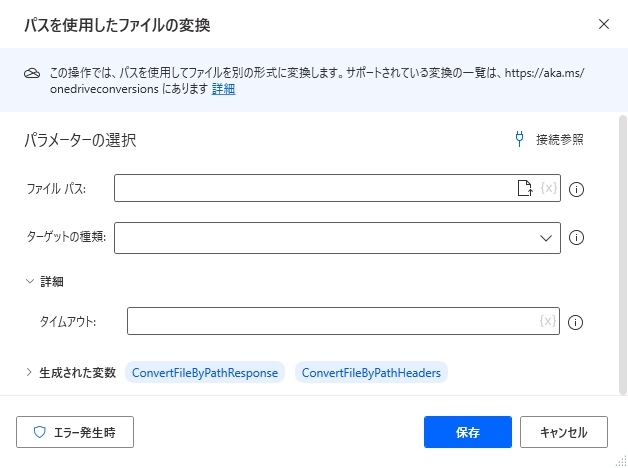
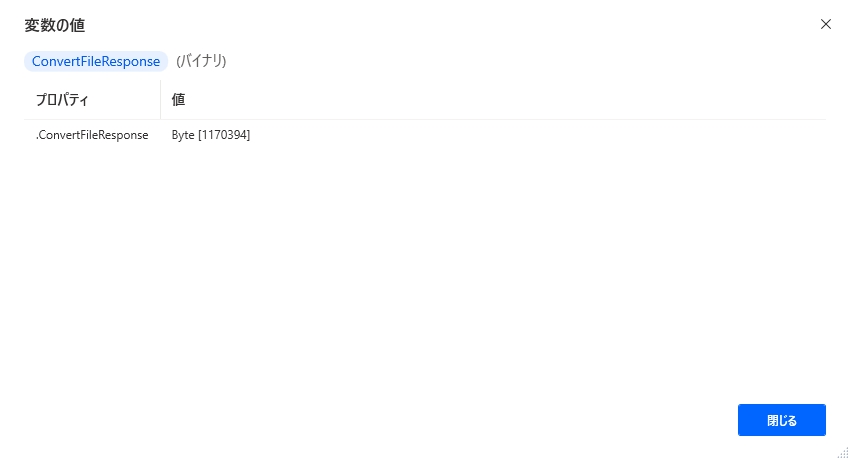
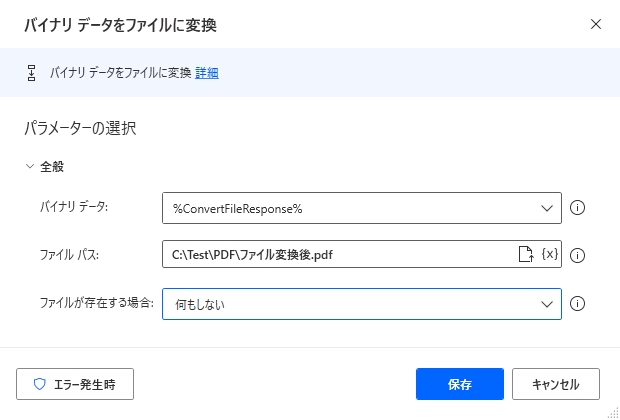
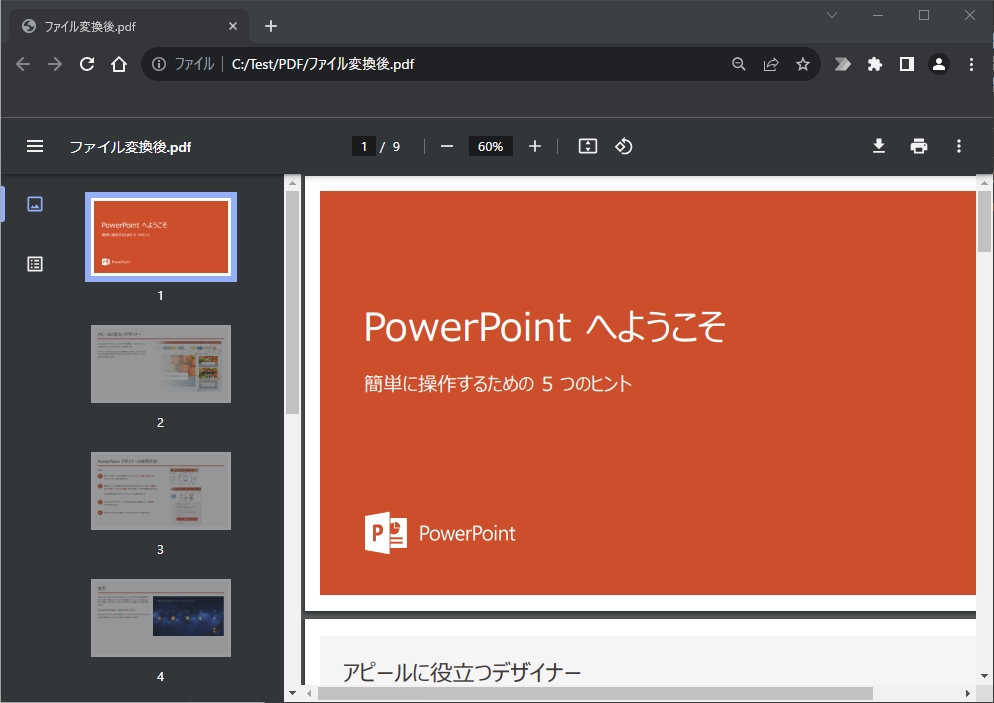
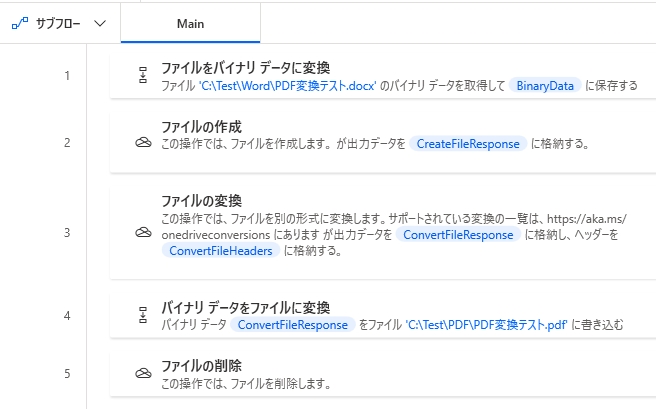
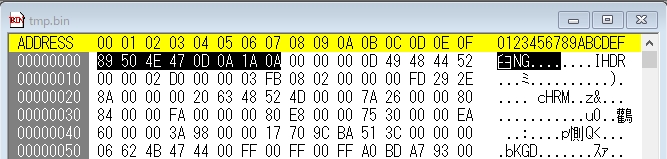














この記事へのコメントはありません。