前回の記事で、Power Automate for desktop(PAD) バージョン 2.40 でPCにインストールされているWordを操作するためのアクションが追加されたことを紹介しました。
今回はこの追加されたアクションを使って、Wordテンプレートにテキストを追加して、最終的にPDFファイルとして出力するPADのフローを紹介します。
※ Windows Insider環境で配信されたPADで検証を行っています(2024年1月時点)。今後のバージョンアップに伴い画面や仕様が変更される可能性がありますので、その点にはご注意ください。
事前準備
まずは元となるWordファイルを準備します。
今回はMicrosoftが公開している下記テンプレート(24315_cover_letter_business.docx)を使用します。
- 上記ページからファイルをダウンロードし、不要なページを削除します。
- 日付を入力する位置に、 「挿入」タブ → 「ブックマーク」 から「日付」ブックマークを追加します。
- 同様に「顧客名」「顧客部署」「担当者名」ブックマークを追加します。
- ブックマーク追加後、ファイルを上書き保存します。
Wordテンプレートにテキストを追加してPDFとして出力するPower Automate for desktopフロー
Wordファイルの準備ができたので、いよいよフローを作成していきます。
Launch Word アクション
「Launch Word」アクションでWordを起動します。
Launch Wordオプションで「and open the following document」を指定し、事前に準備しておいたWordファイルのパスを指定します。
日付の取得
「現在の日時を取得」アクションと「datetime をテキストに変換」アクションを使って入力する日付を取得します。
Write to Word document アクション
「Write to Word document」アクションでWordファイルにテキストを追加します。
Write text toオプションで「Before Bookmark」を選択し、Bookmarkオプションでブックマーク名(日本語可)を指定することで、指定した位置に任意のテキストを追加できます。
Save Word アクション
「Save Word」アクションでWordファイルを保存します。
Document formatオプションで「PDF (*.pdf)」を指定することで、PDF形式でファイルを保存できます。
Close Word アクション
「Close Word」アクションでWordを終了します。
Before closing Wordオプションで「Do not save document」を指定することで、元のファイルを保存せずにWordを終了できます。
フロー全体
フロー全体は下図の通りです。
実行画面
以上のように、 バージョン 2.40 で追加されたWord関連のアクションを使うことで、簡単にWordのテンプレートファイルを元にPDFファイルを作成することができます。
「ブックマーク」を使うことで任意の場所にテキストを追加できるので、上手く活用すると良いでしょう。


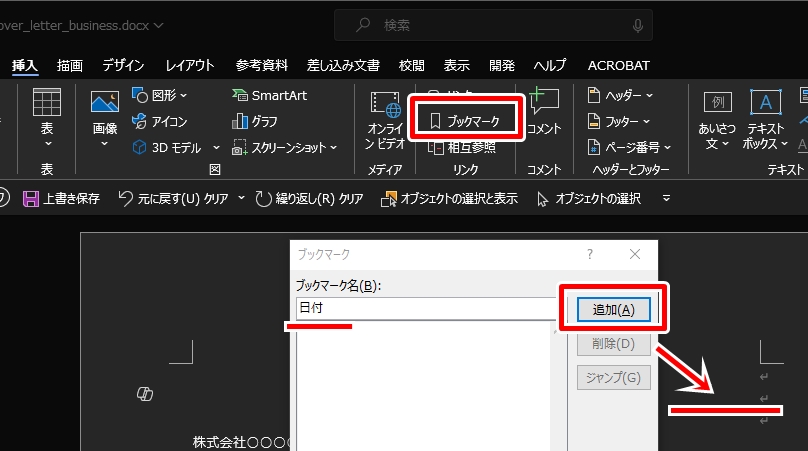
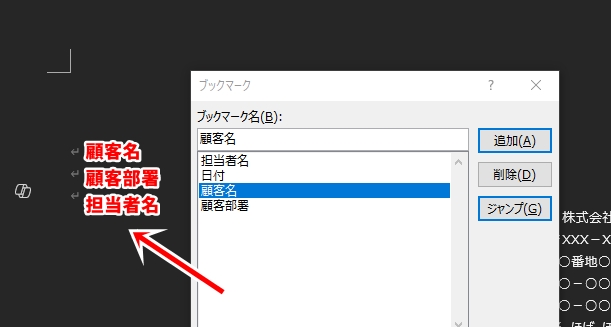
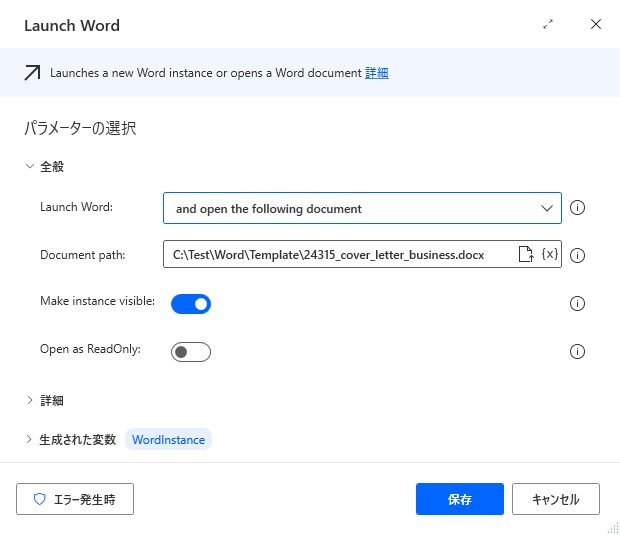
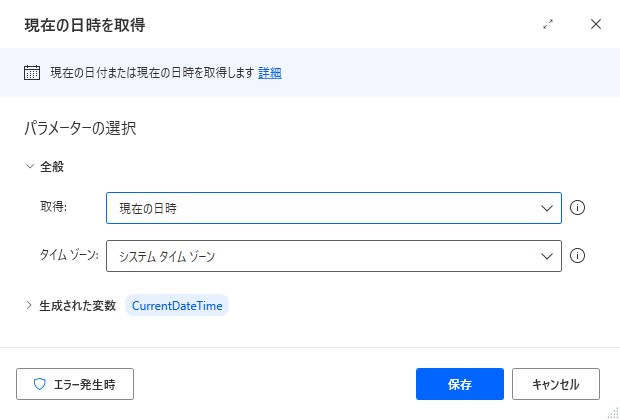
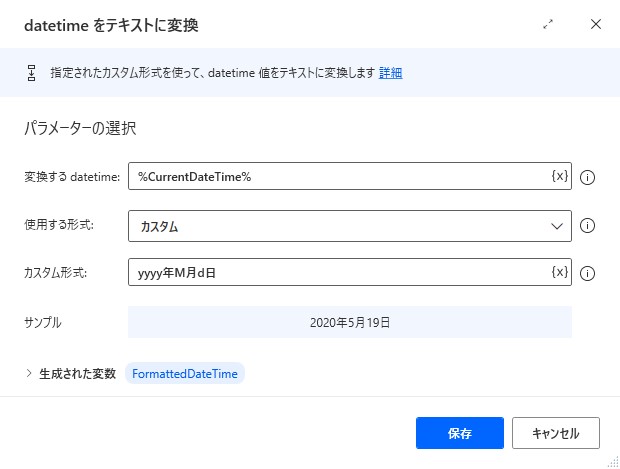
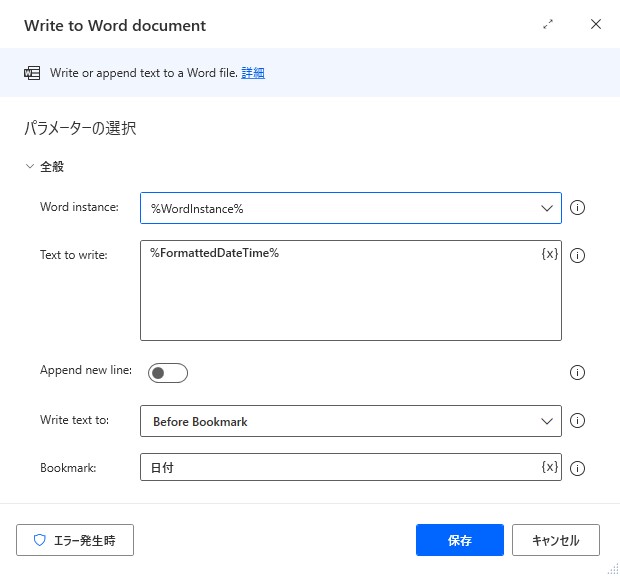
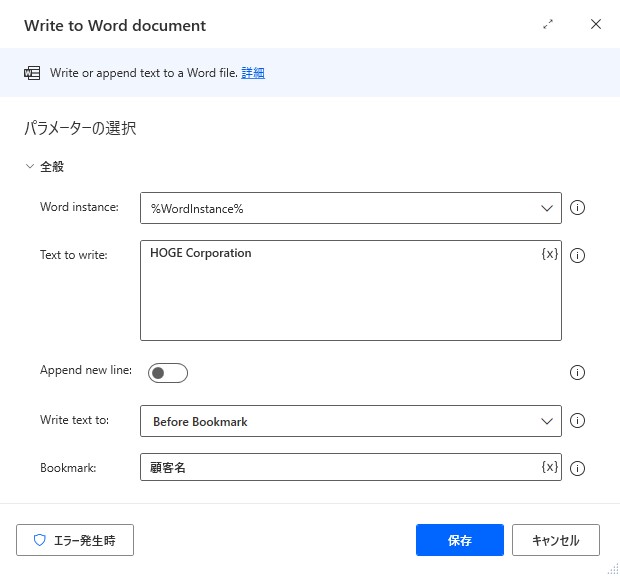
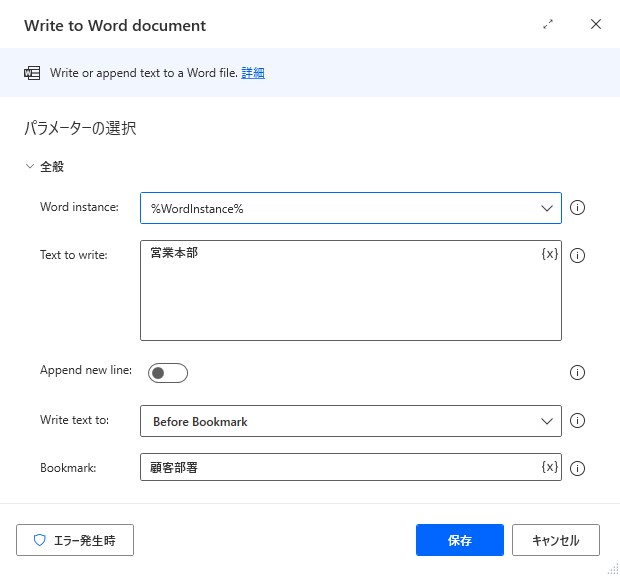
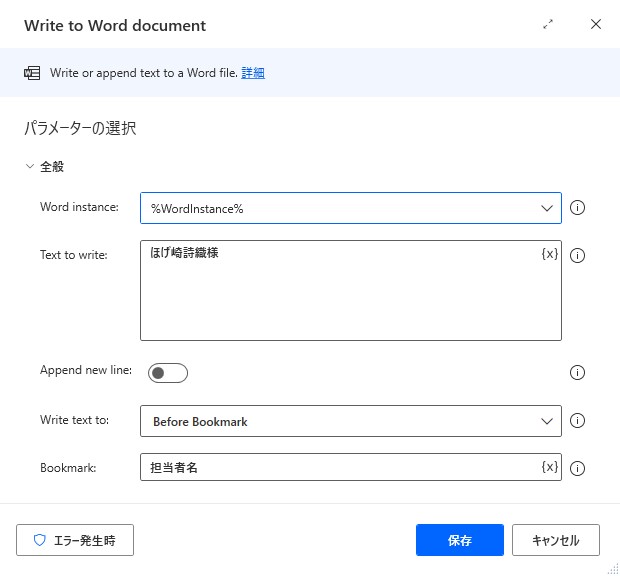
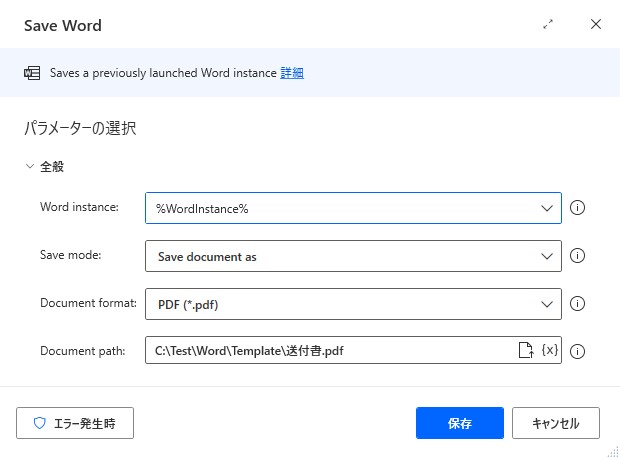
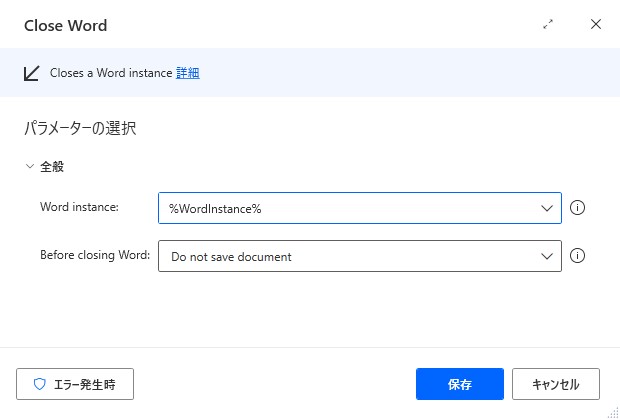
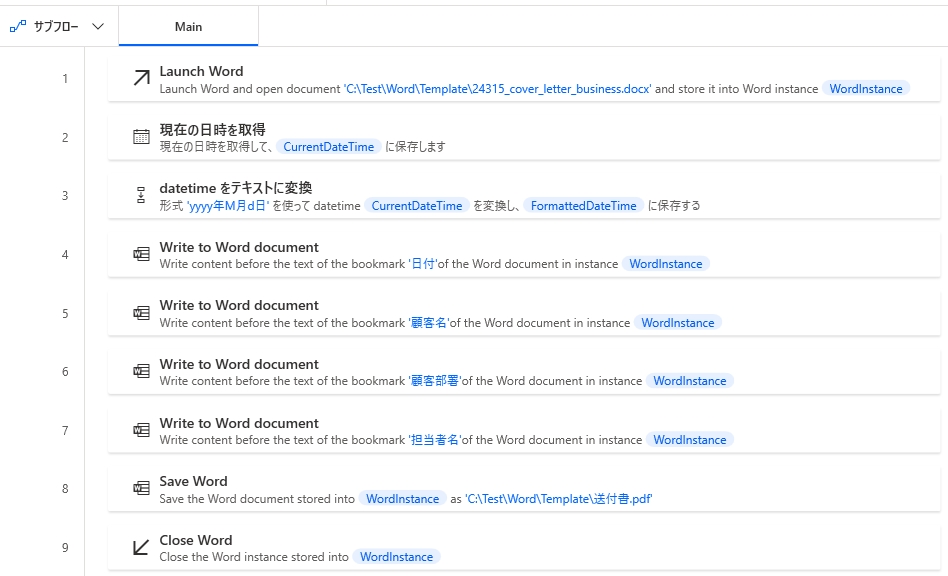
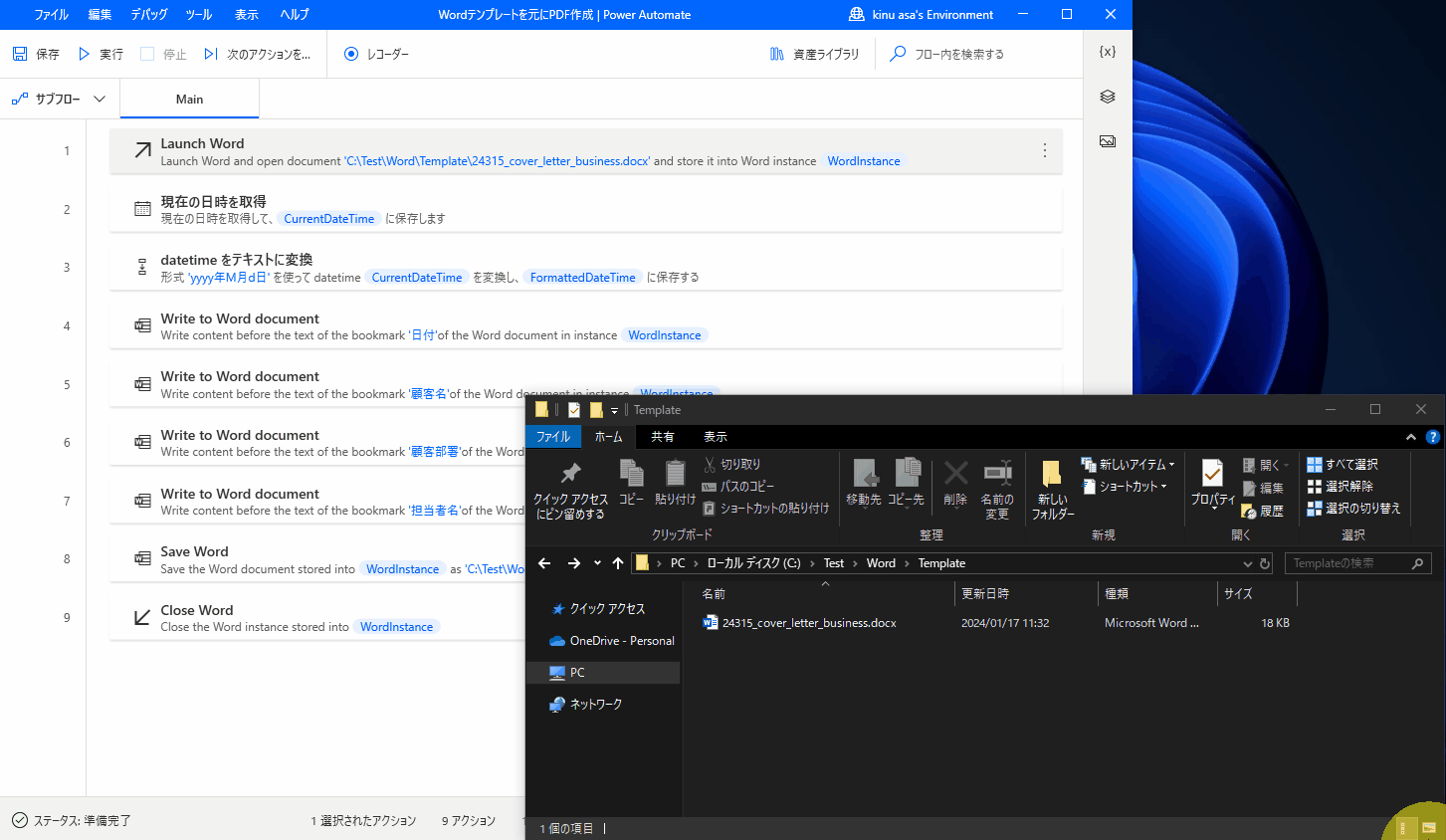










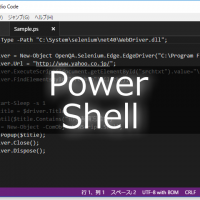


この記事へのコメントはありません。