Power Automate for desktop(PAD) バージョン 2.40 でPCにインストールされているWordを操作するためのアクションが追加されたのでさっそく試してみました。
Power Automate for desktopのアクション一覧をバージョン 2.40.00202.23354 (ストアアプリ版) に合わせて更新しました。インストールされたWordを操作するためのアクション他、複数のアクションが追加され、『推奨されるアクション』機能も追加されたようです。 https://t.co/Q5TAnBjpfK #PA4d #PADjp pic.twitter.com/W3vSPsHsJL
— きぬあさ (@kinuasa) January 9, 2024
※ Windows Insider環境で配信されたPADで検証を行っています(2024年1月時点)。今後のバージョンアップに伴い画面や仕様が変更される可能性がありますので、その点にはご注意ください。
Word関連のアクション
下記が バージョン 2.40 で使えるようになったWord関連のアクションです。
- Launch Word (Wordの起動)
- Attach to running Word (起動中のWordに接続する)
- Save Word (Wordの保存)
- Close Word (Wordを閉じる)
- Read from Word document (Word文書から読み込む)
- Write to Word document (Word文書に書き込む)
- Insert image in Word document (Word文書に画像を挿入する)
- Find and replace words in Word document (Word文書内の単語の検索と置換)
Launch Word
Wordを起動するアクションです。
Launch Wordオプションで「and open the following document」を指定し、Document pathオプションでファイルパスを指定することで既存のWord文書を開けます。また、読み取りパスワードや書き込みパスワードを指定することもできます。
生成された変数は「Word instance」型となっており、「Handle」プロパティ(ウィンドウハンドル)と「DocumentName」プロパティ(文書名)を持っています。
Attach to running Word
起動中のWordに接続するアクションです。
Document nameオプションで文書名を指定し、既に開いているWord文書に接続してインスタンスを取得します。
Save Word
インスタンスを指定してWordの保存を行うアクションです。
Word instanceオプションでWordインスタンスを、Save modeオプションで保存モードを指定します。
Save modeオプションで「Save document」を指定すると文書を上書き保存し、「Save document as」を指定すると名前を付けて文書を保存できます。
Document formatオプションでファイル形式を指定でき、下記形式のファイルとして保存することもできます。
- Word Document (*.docx)
- Word Macro-Enabled Document (*.docm)
- Word 97-2003 Document (*.doc)
- Word Template (*.dotx)
- Word Macro-Enabled Template (*.dotm)
- Word 97-2003 Document Template (*.dot)
- PDF (*.pdf)
- XPS Document (*.xps)
- Single File Web Page (*.mhtm;*.mhtml)
- Web Page (*.htm;*.html)
- Web Page, Filtered (*.htm;*.html)
- Rich Text Format (*.rtf)
- Plain Text (*.txt)
- Text with line breaks (*.txt)
- DOS Text (*.txt)
- DOS Text with line breaks (*.txt)
- Unicode Text (*.txt)
- Word XML Document (*.xml)
- Strict Open XML Document (*.docx)
- OpenDocument Text (*.odt)
- Default (From Extension)
Word文書をPDFとして保存できるのは非常に便利だと思います。
Close Word
インスタンスを指定してWordを終了するアクションです。
Before closing Wordオプションで「Save document as」を指定することで、Wordを終了する前に、Save Wordアクションと同じくファイル名や形式を指定して文書を保存できます。
Read from Word document
インスタンスを指定してWord文書からテキストコンテンツを読み取るアクションです。
Retrieveオプションで文書全体から読み取るか(Whole Document)、ページを指定して読み取るか(Pages)、ブックマークを指定して読み取るか(Bookmark)を指定できます。ページを指定するPagesでは、「1 – 2」のように複数ページを指定することもできます。
読み込んだコンテンツはテキスト値として取得されます。
Write to Word document
インスタンスを指定してWord文書にテキストを書き込む、または追加するアクションです。
Text to writeオプションで書き込むテキストを指定し、Append new lineオプションで書き込むテキストの前に改行を追加するかどうかを指定します。
Write text toオプションではテキストを追加する位置として文書の先頭か(Beginning of Word file)、文書の終わりか(End of Word file)、ブックマークの前か(Before Bookmark)、ブックマークの後か(After Bookmark)を指定できます。
Insert image in Word document
インスタンスを指定してWord文書に画像を挿入するアクションです。
Insert image toオプションでは画像を挿入する位置として下記項目を指定できます。
- Beginning of Word file (文書の先頭)
- End of Word file (文書の終わり)
- Before Bookmark (ブックマークの前)
- After Bookmark (ブックマークの後)
- Before specific text (特定のテキストの前)
- After specific text (特定のテキストの後)
Insert image fromオプションではファイルパスで画像を指定するかクリップボードから画像を貼り付けるかを選択できます。
Find and replace words in Word document
インスタンスを指定してWord文書内のテキストを検索し、別のテキストに置換するアクションです。
Text to findオプションで検索するテキストを、Text to replace withオプションで置換後のテキストを指定します。
ワイルドカードを使用するかどうか(Use wildcards)、大文字小文字を区別して検索するかどうか(Match case)、完全に一致する単語だけを検索するかどうか(Match whole words only)を指定することもできます。
これまでPADには、インストールされているOfficeアプリケーションを操作するための専用のアクションはExcelとOutlookしか用意されていませんでしたが、ついにWordを操作するためのアクションが追加されました。
しかもこのアクションはプレミアム機能ではないので、追加費用無しのMicrosoft アカウントでも利用できます。
一通りアクションを使用したところ、個人的にはブックマーク指定でのテキスト挿入とPDFファイルとして文書を保存できるところが特に実用的だと感じました。
ブックマークを指定したテンプレートファイルを用意しておいて、PADから任意の文字列を追加、PDF形式で保存したファイルをさらにPADで処理する、こういった処理がノーコードで実装できるのは非常に便利だと思います。
2024/1/17 追記:
Wordテンプレートにテキストを追加してPDFとして出力するフローの記事を書きました。


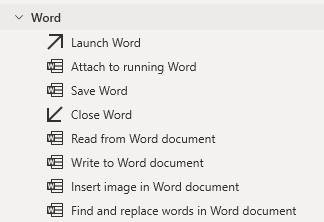
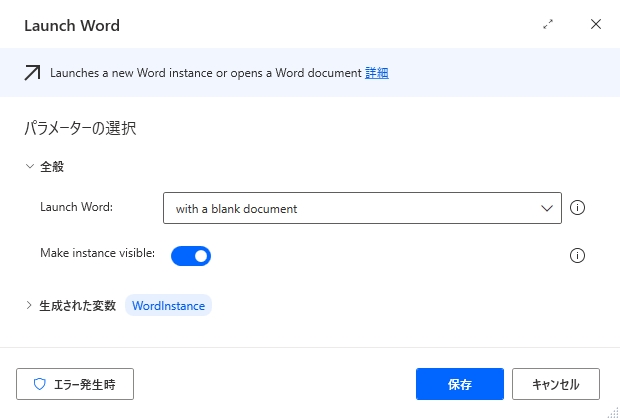
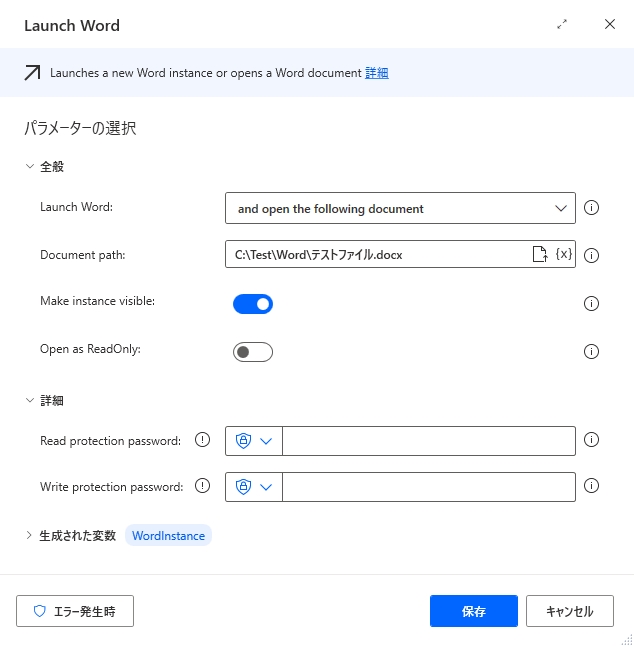
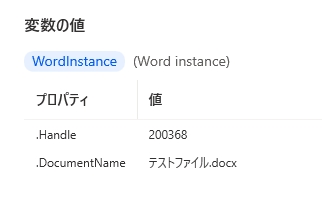
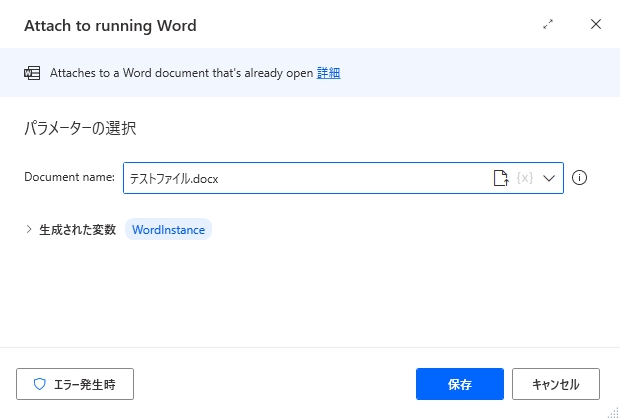
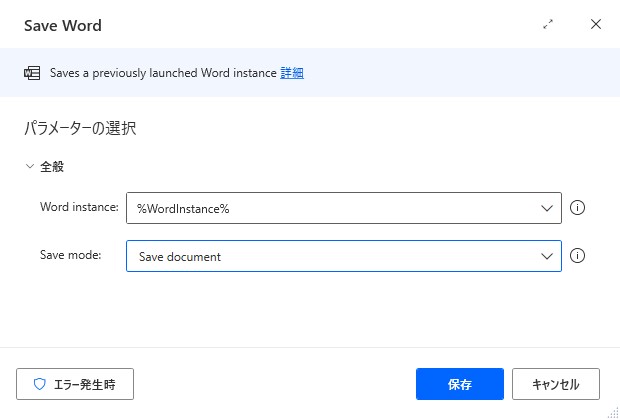
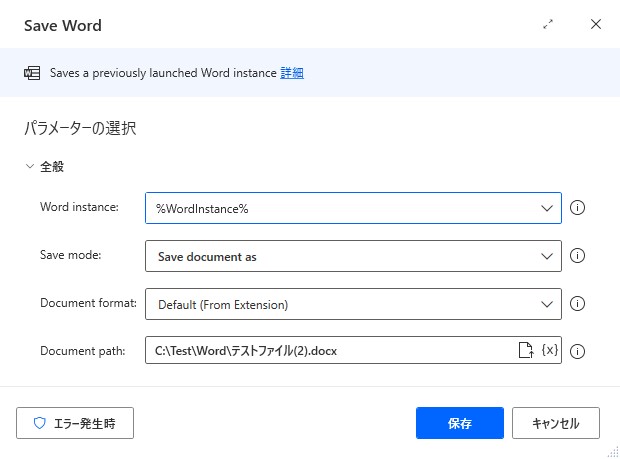
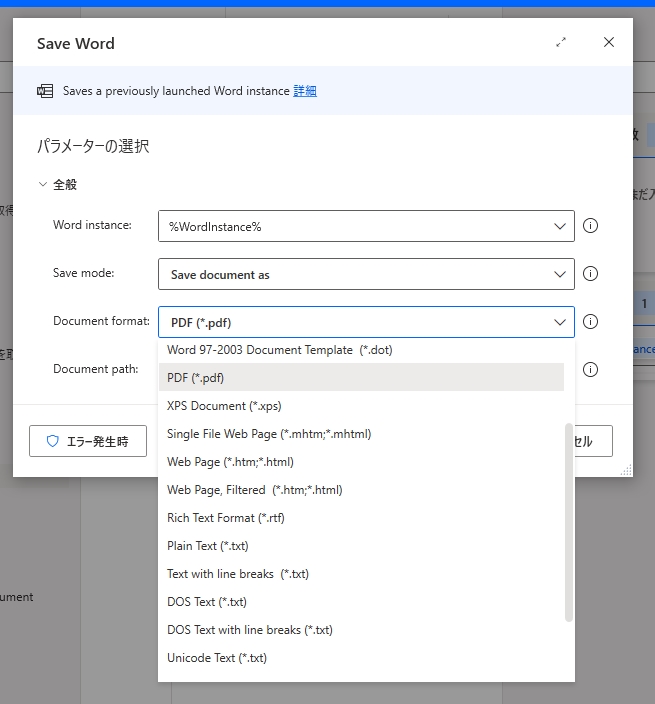
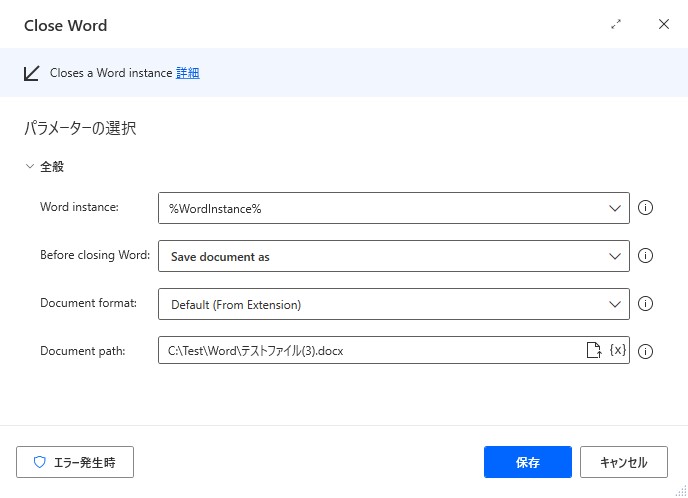
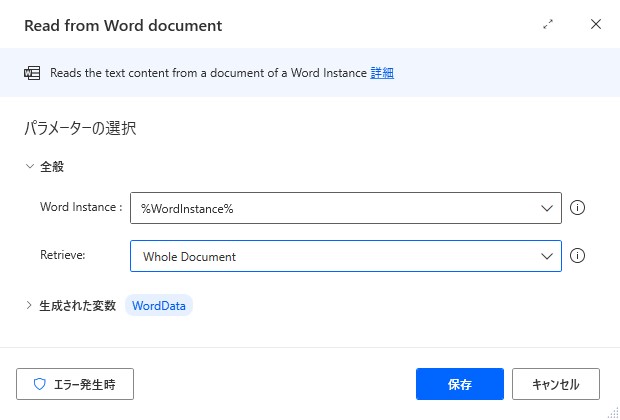
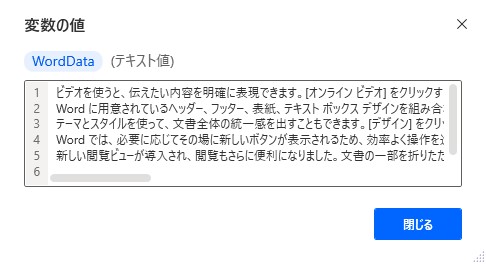
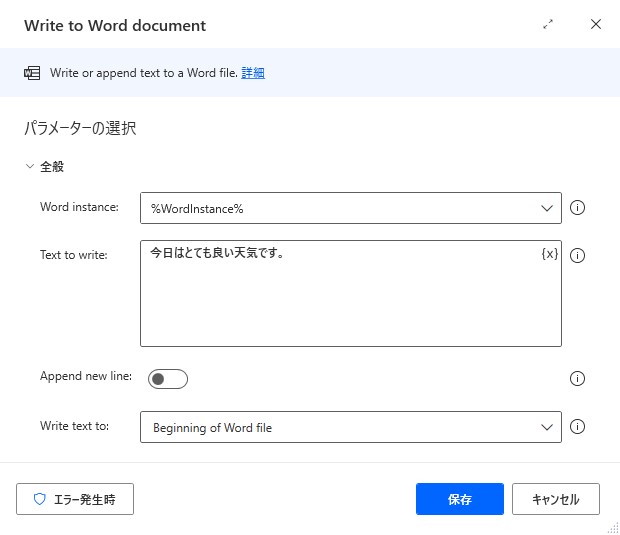
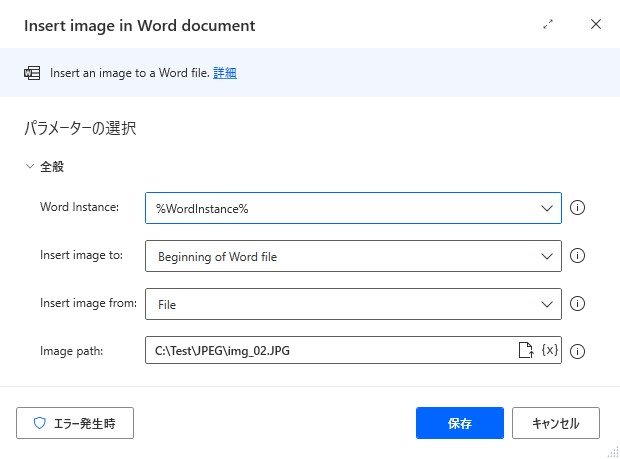
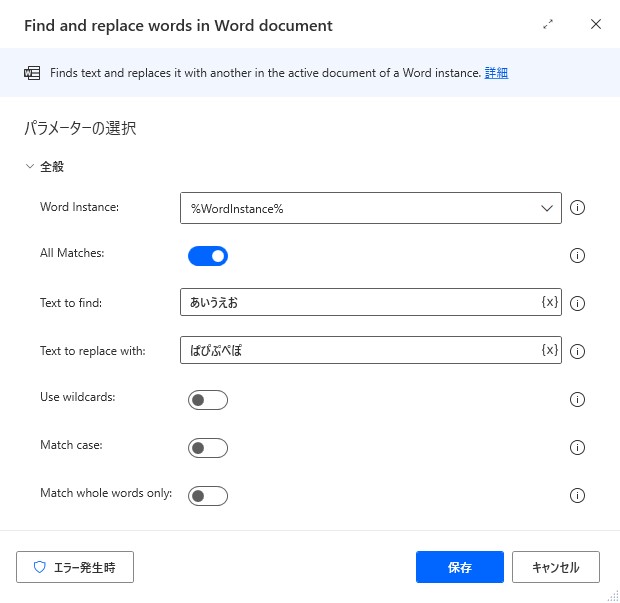
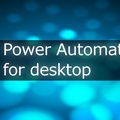

















この記事へのコメントはありません。