Power Automate for desktop(PAD) バージョン 2.33 でOneDrive for Businessコネクタが使用できるようになったので、今回はPADでローカルにあるファイルをOneDrive for Businessのフォルダーにアップロードするフローを紹介します。
フロー全体
1. 変数の設定
アップロードするファイルのパスを変数(%TargetFilePath%)として設定します。
2. ファイル パス部分を取得
後述のアクションでファイル名が必要になるため、「ファイル パス部分を取得」アクションを使ってアップロードするファイルのパスからファイル名(%FileName%)等を取得します。
3. ファイルをバイナリ データに変換
アップロードするファイルの内容をバイナリ形式(%BinaryData%)で取得します。
4. ファイルの作成
「フォルダーのパス」はアップロード先となるOneDrive for Businessフォルダーのパスを、「ファイル名」と「ファイル コンテンツ」は上記手順で取得したファイル名(%FileName%)とファイルの内容(%BinaryData%)を指定します。
実行画面
フローの実行画面は下記になります。
問題なくファイルのアップロードが行われると、下記のようにIDやETagといったプロパティを含むオブジェクトが返ってきます。
以上のように、OneDrive for Businessコネクタを使用すればローカルにあるファイルを簡単にアップロードできます。
ただしこのコネクタはプレミアム機能となるため、実行するには有償ライセンスが必要となります。
有償ライセンスでない場合、下図のようにアクションが無効になっていたり、そもそもリストに表示されなかったりしますので、この点だけはご注意ください。



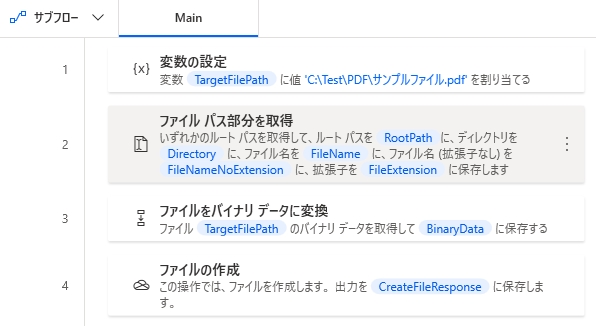
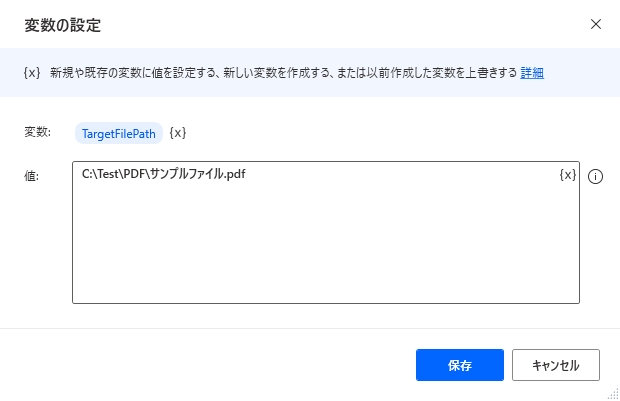
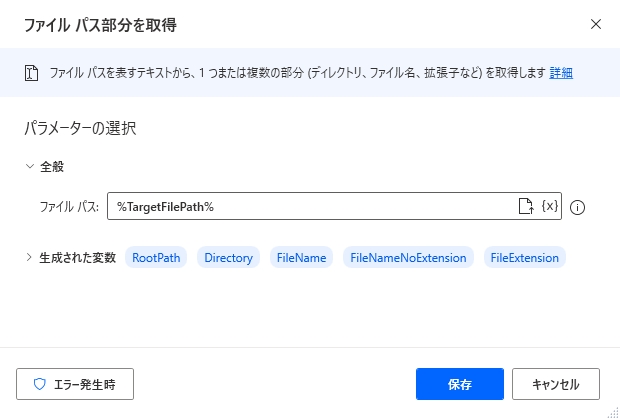
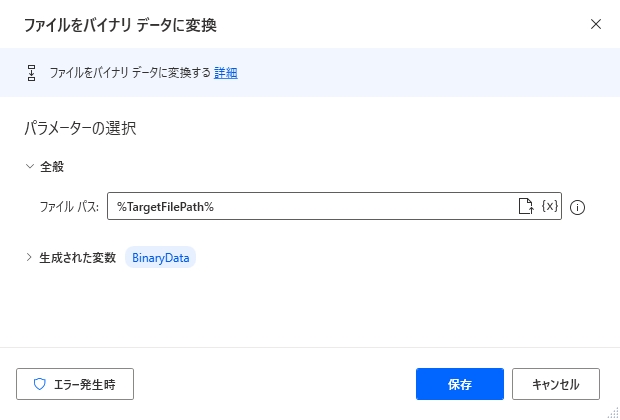
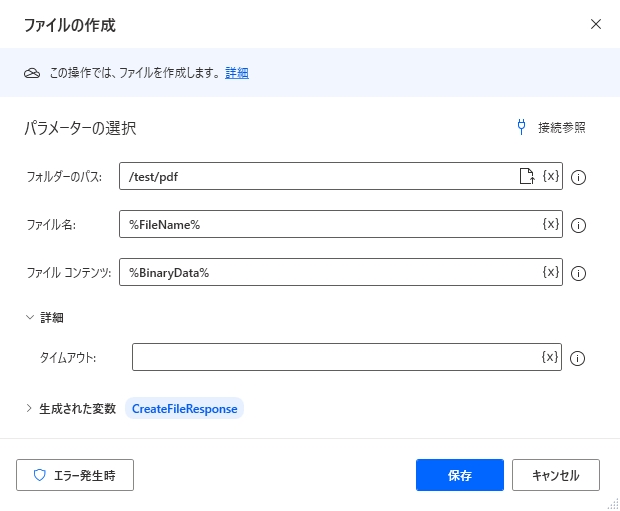
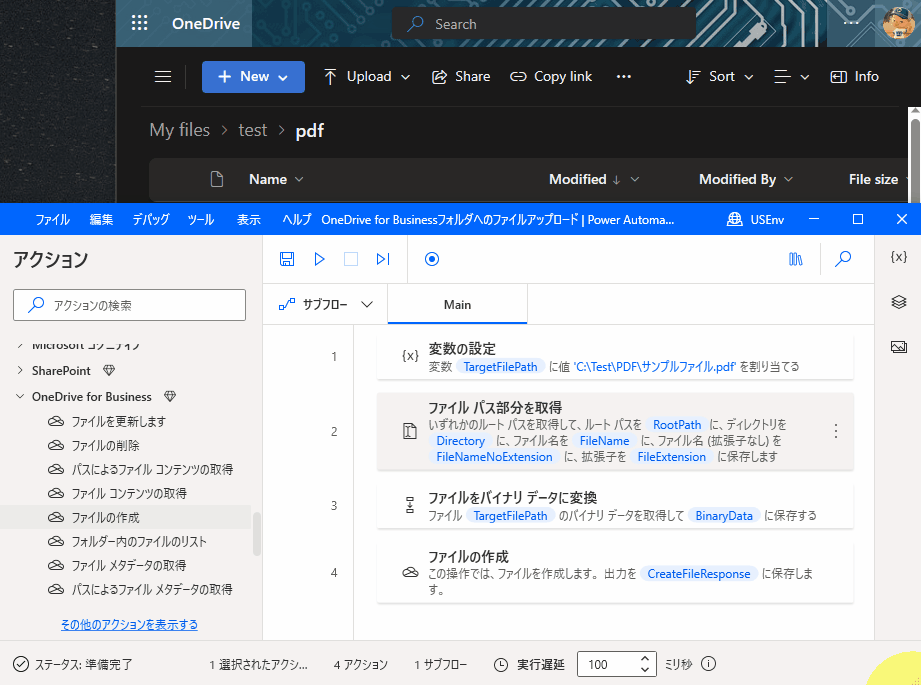
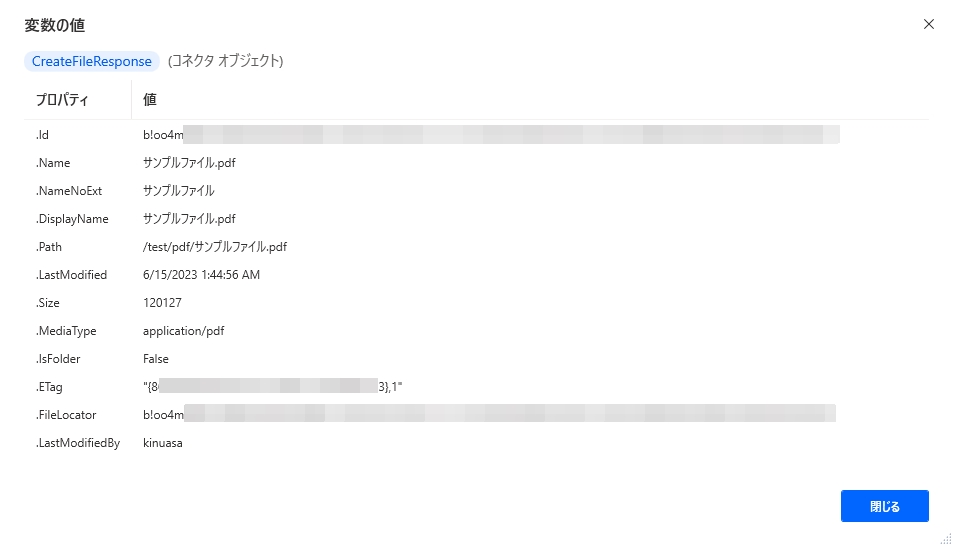
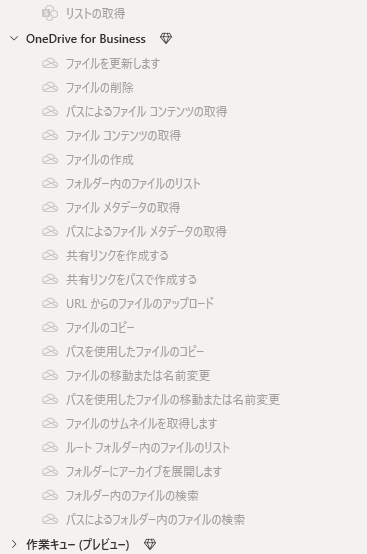
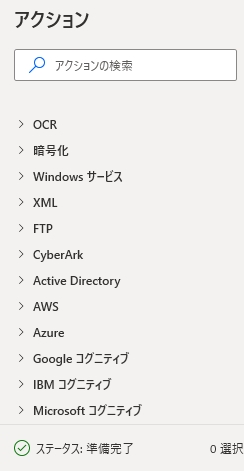

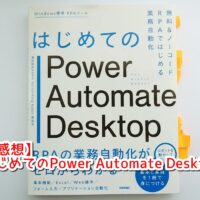











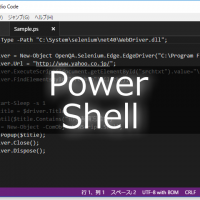
この記事へのコメントはありません。