PowerPointの図やSmartArt、グループやグラフといった視覚的なコンテンツには、画面を見ることができないユーザー向けに、そのコンテンツが何なのかを示す「代替テキスト」(AlternativeText, alt text)を設定することができます。
PDFに変換するとき等、この代替テキストを残しておきたくない場合もあるので、一括削除するマクロを書いてみました。
Option Explicit
Public Sub DelAllAltText()
'代替テキストを一括削除
Dim prs As PowerPoint.Presentation
Dim sld As PowerPoint.Slide
Dim shp As PowerPoint.Shape
Dim tmp As PowerPoint.PpViewType
Set prs = ActivePresentation
'表示モードを「標準」にして処理実行
If SlideShowWindows.Count > 0 Then _
prs.SlideShowWindow.View.Exit 'スライドショー表示になっていたら解除
With ActiveWindow
tmp = .ViewType 'ウィンドウの表示モード記憶
.ViewType = ppViewNormal
End With
For Each sld In prs.Slides
For Each shp In sld.Shapes
DelAltText shp
Next
Next
ActiveWindow.ViewType = tmp 'ウィンドウの表示モードを元に戻す
MsgBox "処理が終了しました。", vbInformation + vbSystemModal
End Sub
Private Sub DelAltText(ByVal TargetShape As PowerPoint.Shape)
'代替テキストの削除
Dim grpShps As PowerPoint.GroupShapes
Dim shp As PowerPoint.Shape
On Error Resume Next
Set grpShps = TargetShape.GroupItems
On Error GoTo 0
If grpShps Is Nothing Then
If Len(Trim(TargetShape.AlternativeText)) > 0 Then
TargetShape.AlternativeText = ""
End If
If Len(Trim(TargetShape.Title)) > 0 Then
TargetShape.Title = ""
End If
Else
For Each shp In grpShps
DelAltText shp
Next
End If
End Sub
上記マクロを実行すると、すべてのスライド上にある図、SmartArt、グループ、グラフ、埋め込みオブジェクト、ビデオといったコンテンツから、代替テキストを削除します。
同様のマクロは下記サイトでもすでに取り上げられています。

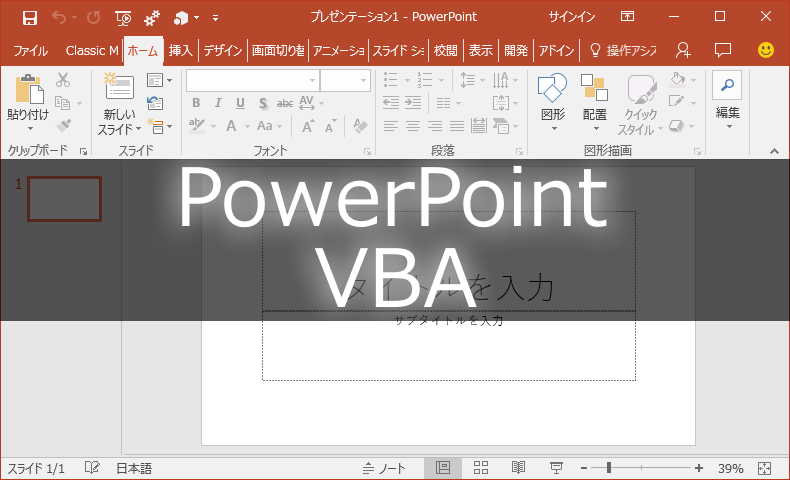
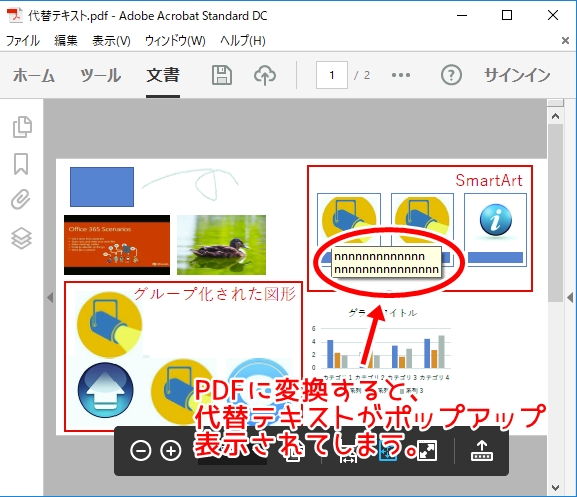
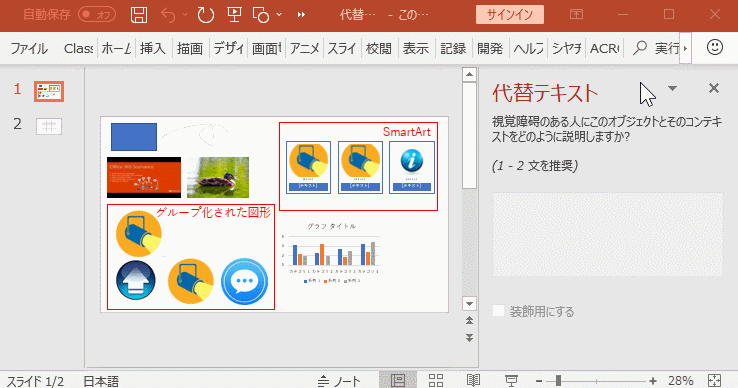

















この記事へのコメントはありません。