以前C#からClosedXMLを使ってExcelファイルを操作する方法について記事を書きましたが(下記参照)
、今回はPowerShellからClosedXMLを呼び出してみたいと思います。
※ 下記コードを実行する前に「ClosedXML.dll」ファイルと「DocumentFormat.OpenXml.dll」ファイルを適当なフォルダに用意する必要があります。
[Reflection.Assembly]::LoadFile("C:\System\OpenXML\DocumentFormat.OpenXml.dll")
[Reflection.Assembly]::LoadFile("C:\System\ClosedXML\ClosedXML.dll")
$wb = New-Object ClosedXML.Excel.XLWorkbook
#シート追加
$ws = $wb.Worksheets.Add("Sample");
#フォント変更
$ws.Cell(1, 1).SetValue("こんにちは、世界。").Style.Font.SetFontName("Meiryo UI")
#文字色変更
$ws.Cell(1, 2).SetValue("Hello world.").Style.Font.SetFontColor([ClosedXML.Excel.XLColor]::Aqua)
#文字色変更(16進)
$ws.Cell(1, 3).SetValue(123456).Style.Font.SetFontColor([ClosedXML.Excel.XLColor]::FromHtml("#FF9966CC"))
#中央揃え
$ws.Range("A1:C1").Style.Alignment.Horizontal = "Center";
#列幅自動調整
$ws.Columns(1, 3).AdjustToContents()
#名前を付けて保存
$wb.SaveAs("C:\Test\Sample_ClosedXML.xlsx")
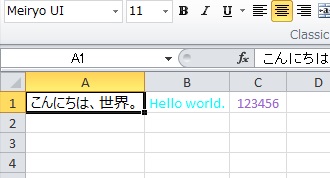
簡単な処理を書いただけですが、やはりClosedXMLは直感的で分かりやすいと思います。

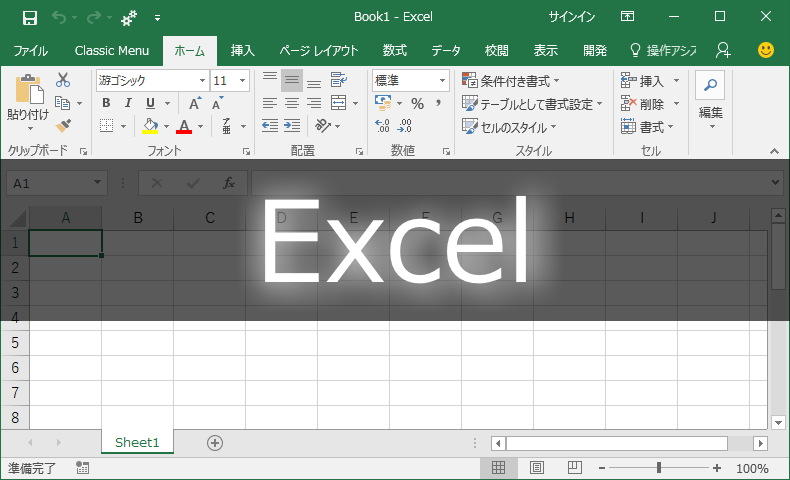
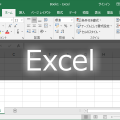



















この記事へのコメントはありません。