今回はPower Automate for desktop(PAD)のコンソールの起動方法をご紹介します。
Windows 10でPADを使用する場合、通常は下記サイトからインストーラーをダウンロードして、使用するPCにインストールします(便宜上「インストーラー版」と呼称します)。
このインストーラー版のPADは、標準では下記パスにインストールされるため、
C:\Program Files (x86)\Power Automate Desktop
下記パスを直接指定してコンソール(PAD.Console.Host.exe)を実行することができます。
"C:\Program Files (x86)\Power Automate Desktop\PAD.Console.Host.exe"
しかし、Windows 11で標準搭載されているPADは下記のストアで配信されているもので(便宜上「ストアアプリ版」と呼称します)、インストール先が異なるため、上記パスを指定してもコンソールを実行することはできません。
ではストアアプリ版のPADはどこにインストールされているかというと、下記パスになります。
C:\Program Files\WindowsApps\Microsoft.PowerAutomateDesktop_(バージョン)_x64__8wekyb3d8bbwe
ストアアプリなので以前書いた記事で紹介しているAppUserModelId(AUMID)を指定してコンソールを実行することもできますが、PADのコンソールには下記のURIスキームが設定されているため、こちらを使用するのが最も簡単です。
ms-powerautomate:
「ファイル名を指定して実行」やショートカットファイルのリンク先として「ms-powerautomate://」を指定、あるいは下記のようなバッチやVBSから実行することもできます。
@echo off start ms-powerautomate://
CreateObject("Shell.Application").ShellExecute "ms-powerautomate://"
このURIスキームを指定する方法であれば、インストーラー版・ストアアプリ版、あるいはPADのバージョンに左右されることはありませんので、コンソールを実行する際は上記URIスキームを使用することをお薦めします。
インストーラー版のPADとストアアプリ版のPAD、あまり意識することは無いかもしれませんが、上記のようにインストール先が異なっていたり最新版がリリースされるタイミングが異なっていたりと、細かなところで違いがあります。
私が検証した限りでは、ストアアプリ版をアップデートする際は下図のようにMicrosoft Storeから更新する必要が有りました(アプリの自動更新が有効になっている場合は気が付かない内に更新されていると思います)。
今後、Windows 11のシェア拡大と共に混在が広がり、それが思わぬ落とし穴にハマることに繋がってしまうのではないかと、若干危惧しています。


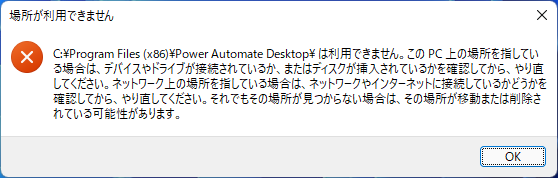
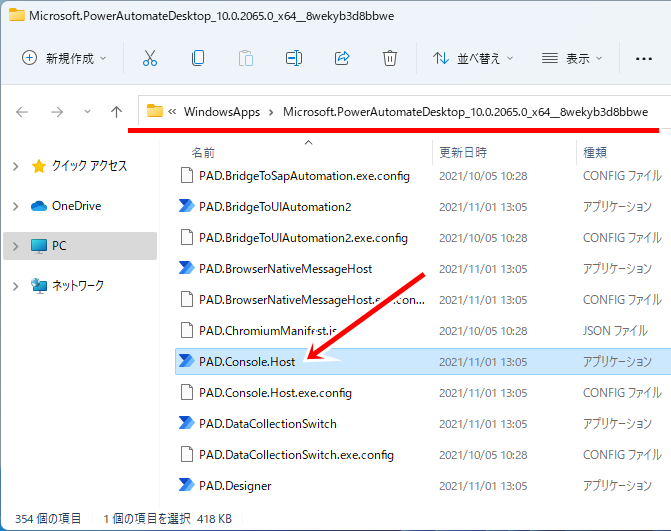
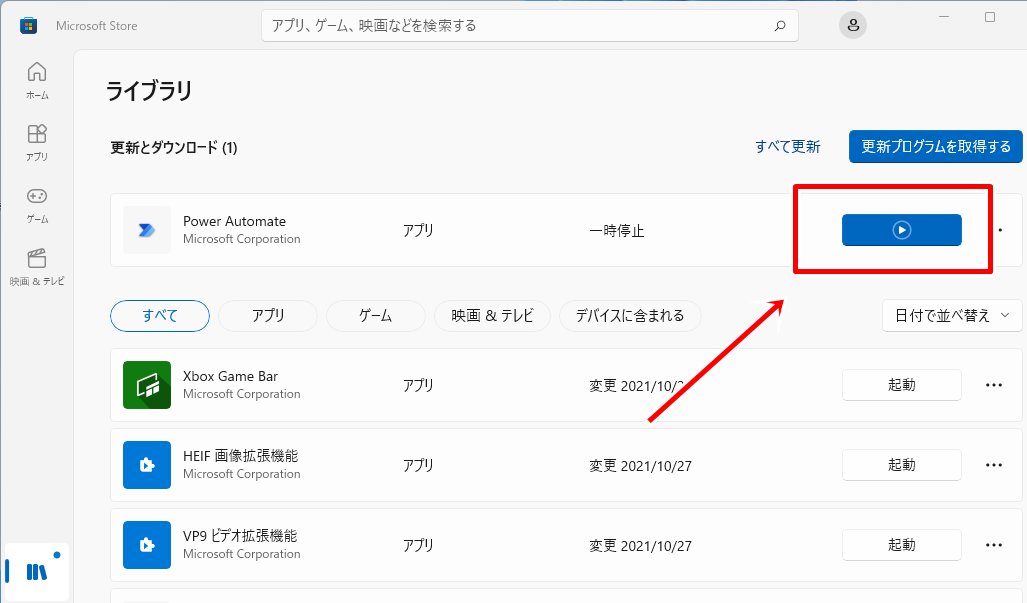
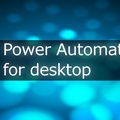











この記事へのコメントはありません。