久しぶりのVBAネタです。
「Internet Explorerを操作して input type="file" で表示される“アップロードするファイルの選択ダイアログ”を制御できないか?」とのご質問をいただきました。
Q&Aサイトでもたまに見かける質問です。
それだけ多くの方が躓かれているのだろうと思います。
最初に断っておきますと、個人的には input type="file" の制御は考えない方が良いと思っています。
セキュリティ上の観点からIE8の時点ですでに読み取り専用になっていますし(下記参照)、ここを無理して自動化するよりは、サイト側で用意されているAPI等、正規の方法を検討した方が良いだろうと思います。
ユーザーが入力するローカル ファイルのパスをキーストロークの監視によって “盗む” 攻撃を防ぐため、ファイル パスの編集ボックスを読み取り専用にしました。ファイルをアップロードする場合、ユーザーはファイルの参照ダイアログ ボックスを使用してファイルを指定する必要があります。
https://docs.microsoft.com/ja-jp/previous-versions/msdn10/dd550608(v=msdn.10) より
とはいえ、 input type="file" で表示される「アップロードするファイルの選択」ダイアログの制御には興味があったので、今回試してみることにしました。
input type="file" の「アップロードするファイルの選択」ダイアログを制御するVBAマクロ
※下記コードの実行は自己責任で行ってください。
※下記コードはダイアログの仕様変更によって、実行できなくなる可能性があります。
Option Explicit
Public Sub Sample()
Dim tmpFolderPath As String
Dim scriptPath As String
Dim batchPath As String
Dim dt As String
Const TemporaryFolder = 2
Const READYSTATE_COMPLETE = 4
Const UploadFilePath = "C:\wk\tmp\漢 字 ファイルテ_ス_ト.txt" 'アップロードするファイルのパス
'スクリプト・バッチのパス設定
dt = Format(Now, "yyyymmddhhnnss")
With CreateObject("Scripting.FileSystemObject")
tmpFolderPath = .GetSpecialFolder(TemporaryFolder).Path
scriptPath = .BuildPath(tmpFolderPath, dt & "_SendFilePathToUploadDialog.ps1")
batchPath = .BuildPath(tmpFolderPath, dt & "_SendFilePathToUploadDialog.bat")
End With
'IE操作
With CreateObject("InternetExplorer.Application")
.Visible = True
.Navigate "https://localhost/sample/file.html"
Do While (.Busy = True) Or (.ReadyState <> READYSTATE_COMPLETE)
DoEvents
Loop
'[アップロードするファイルの選択]ダイアログ表示前にパス設定処理実行
SendFilePathToUploadDialog UploadFilePath, scriptPath, batchPath
.document.getElementsByTagName("input")(0).Click
.document.getElementsByTagName("input")(1).Click
End With
Kill scriptPath: Kill batchPath 'スクリプト・バッチ削除
End Sub
Private Sub SendFilePathToUploadDialog(ByVal TargetFilePath As String, _
ByVal ScriptFilePath As String, _
ByVal BatchFilePath As String)
'[アップロードするファイルの選択]ダイアログにファイルパス設定
Dim scriptCode As String
Dim batchCode As String
scriptCode = GetPSCode(TargetFilePath)
batchCode = "@echo off" & vbCrLf
batchCode = batchCode & "cd /d %~dp0" & vbCrLf
batchCode = batchCode & "PowerShell -NoProfile -ExecutionPolicy Unrestricted """ & ScriptFilePath & """"
'スクリプト・バッチ作成
CreateScriptFile scriptCode, ScriptFilePath
CreateScriptFile batchCode, BatchFilePath, "Shift-JIS"
'バッチ経由でスクリプト実行
CreateObject("WScript.Shell").Run BatchFilePath, 2, False
End Sub
Private Sub CreateScriptFile(ByVal Code As String, _
ByVal TargetFilePath As String, _
Optional ByVal FileCharset As String = "UTF-8")
'スクリプト・バッチファイル作成
Const adTypeText = 2
Const adCRLF = -1
Const adWriteChar = 0
Const adSaveCreateOverWrite = 2
With CreateObject("ADODB.Stream")
.Type = adTypeText
.Charset = FileCharset
.LineSeparator = adCRLF
.Open
.WriteText Code, adWriteChar
.SaveToFile TargetFilePath, adSaveCreateOverWrite
.Close
End With
End Sub
Private Function GetPSCode(ByVal TargetFilePath As String) As String
'PowerShellコード取得
Dim s As String
s = "$source = @""" & vbCrLf
s = s & "using System;" & vbCrLf
s = s & "using System.Windows.Automation;" & vbCrLf
s = s & "" & vbCrLf
s = s & "namespace UIAutTools" & vbCrLf
s = s & "{" & vbCrLf
s = s & " public class Program" & vbCrLf
s = s & " {" & vbCrLf
s = s & " public static void SendFilePathToUploadDialog(string filePath)" & vbCrLf
s = s & " {" & vbCrLf
s = s & " System.Threading.Thread.Sleep(2000); //ダイアログ表示待ち" & vbCrLf
s = s & " PropertyCondition cndDialogName = new PropertyCondition(AutomationElement.NameProperty, ""アップロードするファイルの選択"");" & vbCrLf
s = s & " PropertyCondition cndDialogClassName = new PropertyCondition(AutomationElement.ClassNameProperty, ""#32770"");" & vbCrLf
s = s & " AndCondition cndDialog = new AndCondition(new Condition[] {cndDialogName, cndDialogClassName});" & vbCrLf
s = s & " AutomationElement elmDialog = AutomationElement.RootElement.FindFirst(TreeScope.Subtree, cndDialog);" & vbCrLf
s = s & " " & vbCrLf
s = s & " PropertyCondition cndFileNameEditCtrlName = new PropertyCondition(AutomationElement.NameProperty, ""ファイル名(N):"");" & vbCrLf
s = s & " PropertyCondition cndFileNameEditCtrlClassName = new PropertyCondition(AutomationElement.ClassNameProperty, ""Edit"");" & vbCrLf
s = s & " AndCondition cndFileNameEditCtrl = new AndCondition(new Condition[] {cndFileNameEditCtrlName, cndFileNameEditCtrlClassName});" & vbCrLf
s = s & " AutomationElement elmFileNameEditCtrl = elmDialog.FindFirst(TreeScope.Subtree, cndFileNameEditCtrl);" & vbCrLf
s = s & " if (elmFileNameEditCtrl != null)" & vbCrLf
s = s & " {" & vbCrLf
s = s & " ValuePattern vptn = elmFileNameEditCtrl.GetCurrentPattern(ValuePattern.Pattern) as ValuePattern;" & vbCrLf
s = s & " vptn.SetValue(@filePath);" & vbCrLf
s = s & " }" & vbCrLf
s = s & " " & vbCrLf
s = s & " PropertyCondition cndOpenButtonName = new PropertyCondition(AutomationElement.NameProperty, ""開く(O)"");" & vbCrLf
s = s & " PropertyCondition cndOpenButtonClassName = new PropertyCondition(AutomationElement.ClassNameProperty, ""Button"");" & vbCrLf
s = s & " AndCondition cndOpenButton = new AndCondition(new Condition[] {cndOpenButtonName, cndOpenButtonClassName});" & vbCrLf
s = s & " AutomationElement elmOpenButton = elmDialog.FindFirst(TreeScope.Subtree, cndOpenButton);" & vbCrLf
s = s & " if (elmOpenButton != null)" & vbCrLf
s = s & " {" & vbCrLf
s = s & " InvokePattern iptn = elmOpenButton.GetCurrentPattern(InvokePattern.Pattern) as InvokePattern;" & vbCrLf
s = s & " iptn.Invoke();" & vbCrLf
s = s & " }" & vbCrLf
s = s & " }" & vbCrLf
s = s & " }" & vbCrLf
s = s & "}" & vbCrLf
s = s & """@" & vbCrLf
s = s & "Add-Type -TypeDefinition $source -ReferencedAssemblies(""UIAutomationClient"", ""UIAutomationTypes"")" & vbCrLf
s = s & "[UIAutTools.Program]::SendFilePathToUploadDialog(""" & TargetFilePath & """)"
GetPSCode = s
End Function
動作画面
処理概要
上記マクロで行っている処理は下記の通りです。
- ダイアログを制御するためのPowerShellスクリプトを作成
- PowerShellスクリプトを実行するためのバッチ作成
- Internet Explorerを操作して「アップロードするファイルの選択」ダイアログ表示
- PowerShellスクリプトでダイアログ制御
ダイアログを制御するためのPowerShellスクリプト
ダイアログを制御するためのPowerShellスクリプトは下記のようなコードになっています。
$source = @"
using System;
using System.Windows.Automation;
namespace UIAutTools
{
public class Program
{
public static void SendFilePathToUploadDialog(string filePath)
{
System.Threading.Thread.Sleep(2000); //ダイアログ表示待ち
PropertyCondition cndDialogName = new PropertyCondition(AutomationElement.NameProperty, "アップロードするファイルの選択");
PropertyCondition cndDialogClassName = new PropertyCondition(AutomationElement.ClassNameProperty, "#32770");
AndCondition cndDialog = new AndCondition(new Condition[] {cndDialogName, cndDialogClassName});
AutomationElement elmDialog = AutomationElement.RootElement.FindFirst(TreeScope.Subtree, cndDialog);
PropertyCondition cndFileNameEditCtrlName = new PropertyCondition(AutomationElement.NameProperty, "ファイル名(N):");
PropertyCondition cndFileNameEditCtrlClassName = new PropertyCondition(AutomationElement.ClassNameProperty, "Edit");
AndCondition cndFileNameEditCtrl = new AndCondition(new Condition[] {cndFileNameEditCtrlName, cndFileNameEditCtrlClassName});
AutomationElement elmFileNameEditCtrl = elmDialog.FindFirst(TreeScope.Subtree, cndFileNameEditCtrl);
if (elmFileNameEditCtrl != null)
{
ValuePattern vptn = elmFileNameEditCtrl.GetCurrentPattern(ValuePattern.Pattern) as ValuePattern;
vptn.SetValue(@filePath);
}
PropertyCondition cndOpenButtonName = new PropertyCondition(AutomationElement.NameProperty, "開く(O)");
PropertyCondition cndOpenButtonClassName = new PropertyCondition(AutomationElement.ClassNameProperty, "Button");
AndCondition cndOpenButton = new AndCondition(new Condition[] {cndOpenButtonName, cndOpenButtonClassName});
AutomationElement elmOpenButton = elmDialog.FindFirst(TreeScope.Subtree, cndOpenButton);
if (elmOpenButton != null)
{
InvokePattern iptn = elmOpenButton.GetCurrentPattern(InvokePattern.Pattern) as InvokePattern;
iptn.Invoke();
}
}
}
}
"@
Add-Type -TypeDefinition $source -ReferencedAssemblies("UIAutomationClient", "UIAutomationTypes")
[UIAutTools.Program]::SendFilePathToUploadDialog("** ファイルパス **")
普通のダイアログ制御ならUI Automationの処理だけで完結できるはずですが、PowerShellとの組み合わせによる仕様のせいか、下記サイト記載の罠にガッツリとハマりました。
私の環境では、ダイアログからAutomationElementを取得する部分のみをC#に投げた場合でも必要な要素が取得できなかったため、ダイアログの制御部分すべてをC#で書くことにしました。
セキュリティにより実行できないPowerShellの処理
最初は上記PowerShellスクリプトをエンコードして、EncodedCommandオプションで渡そうと考えていたのですが、いざ実行してみると、下図のように“セキュリティに影響を及ぼす可能性のある問題点が検知されました”警告が表示され、実行がブロックされました。
やろうとしていることはEmotetみたいなものなので、ブロックされるのも当然と言えるかもしれません。
致し方ないので、PowerShellファイル(ps1)を一時的に作成し、それをバッチファイルから実行する形をとることにしました。
おわりに
上記の通り、半ば無理やり「アップロードするファイルの選択」ダイアログを制御することはできましたが、上で書いたマクロもいつ使えなくなるか分かりませんし、やはり input type="file" の自動化は考えない方が良いだろうと思います。
場合によっては、下記サイトのようにアップロード処理を自前で実装することもできますので、 input type="file" の制御を行う前に、まずは他にできることを検討してはいかがでしょうか。

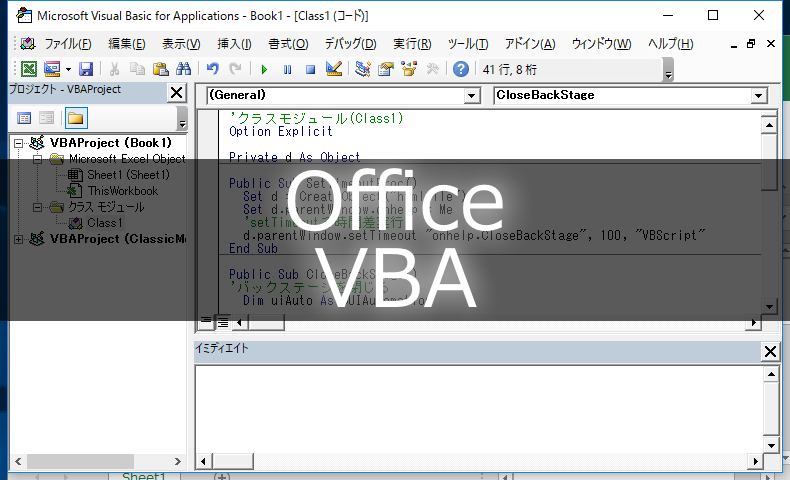
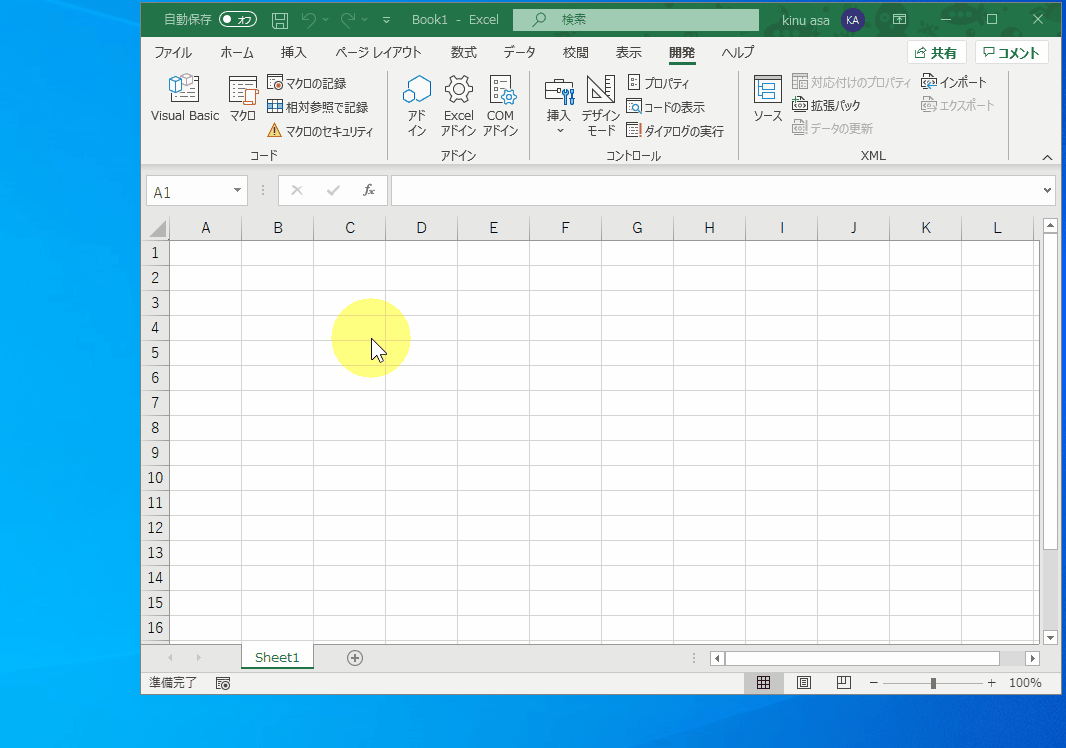

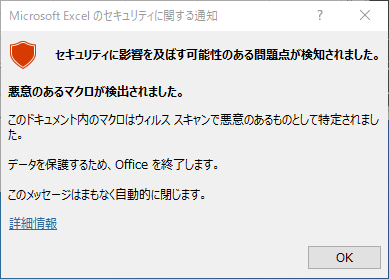

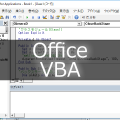













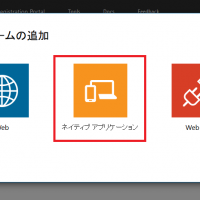


この記事へのコメントはありません。