2022年7月のPower Automate for desktop(PAD)のアップデートで「変数」アクション グループに「データ テーブル」が追加され、データテーブル(型の変数)を扱うためのアクションが追加されました。
従来のデータテーブルの取り扱い
これまでは専用のアクションが用意されておらず、データテーブルを使いたいときは主に下記のように「変数の設定」アクションで何とかしていました。
見出し行付きでデータテーブル作成
%{^['日付', '商品名', '価格'], ['2018/01/01', '味噌ラーメン', '980'], ['2018/01/02', '豚骨ラーメン', '890']}%
データテーブルに追加する行設定
%{['2018/01/03', 'しょうゆラーメン', '780']}%
データテーブルに行追加
%OldTable + Row%
詳細は @sys_zero さんが下記サイトで解説されています。
今回のアップデートによって変数の作成や行の挿入・削除等を行うアクションが追加され、簡単にデータテーブルを扱えるようになりました。
新しいデータ テーブルを作成する
「新しいデータ テーブルを作成する」アクションを使うとデータテーブル型の変数を作成でき、編集画面では見出しの設定や行・列の追加も直感的に行えます。
行をデータ テーブルに挿入する
「行をデータ テーブルに挿入する」アクションを使うと列の数がデータテーブルの列数と一致するリスト、あるいはDataRow型の変数をデータテーブルに追加できます。
「挿入場所」パラメーターの値を「データ テーブルの末尾」にするとデータテーブルの最後に、「行インデックスの前」にすると指定した行の前に追加できます。インデックスは「0」から始まるので、先頭行に追加したい場合は「0」を指定します。
データ テーブル内で検索または置換する
「データ テーブル内で検索または置換する」アクションを使うとデータテーブルの値の検索・置換ができます。
指定するパラメーターは「Excel ワークシート内のセルを検索して置換する」アクションと同じですね。
データ テーブル項目を更新する
「データ テーブル項目を更新する」アクションを使うと指定したデータテーブルの値を変更できます。インデックスは「0」から始まるので、3行目の値を変更したい場合は「2」を指定します。
データ テーブルから行を削除する
「データ テーブルから行を削除する」アクションを使うとインデックスを指定して行を削除できます。インデックスは「0」から始まるので、2行目を削除したい場合は「1」を指定します。
PADでExcelファイルを編集する際は必然的にデータテーブルを扱うことになるので、これまでも触れる機会が多かったのですが、今回追加された「データ テーブル」アクションによってこれまで以上に簡単にデータの変更や追加、削除が行えるようになりました。
非常に便利なアクションですので、積極的に活用していきましょう!


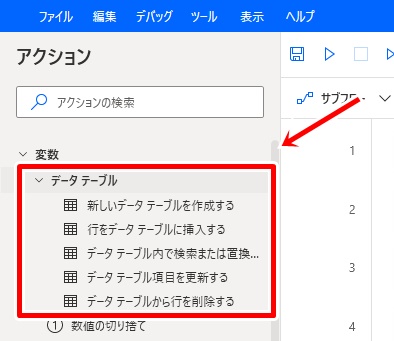
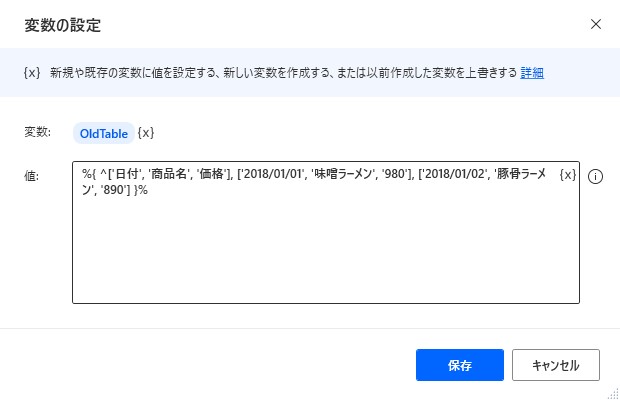
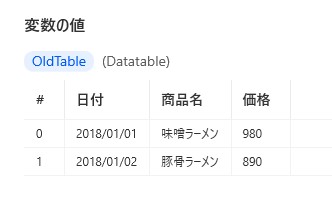
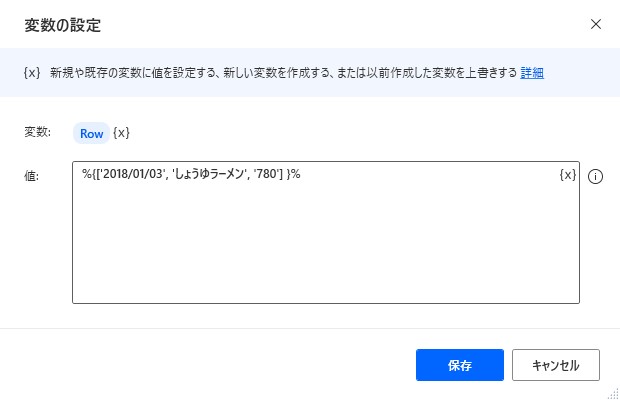
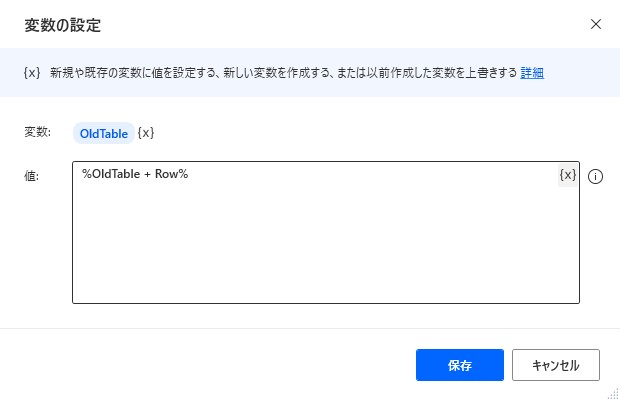
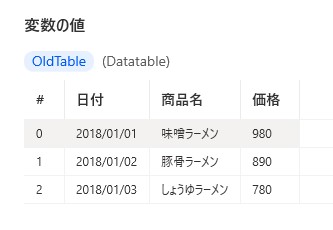
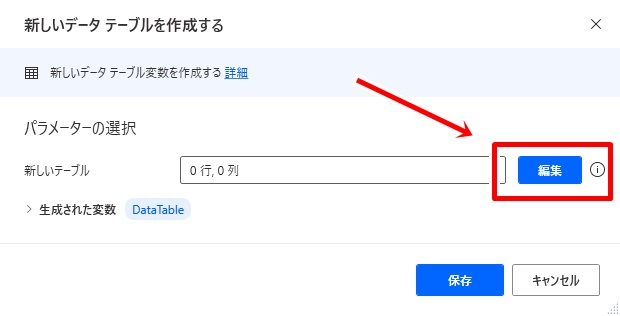
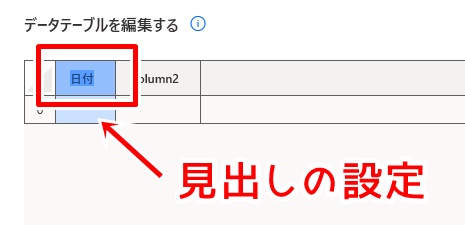
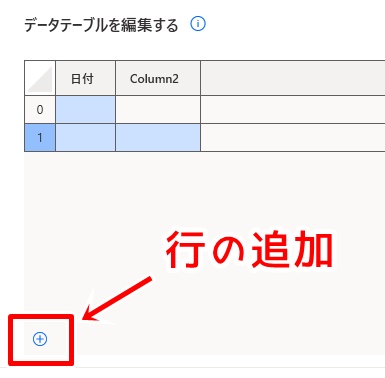
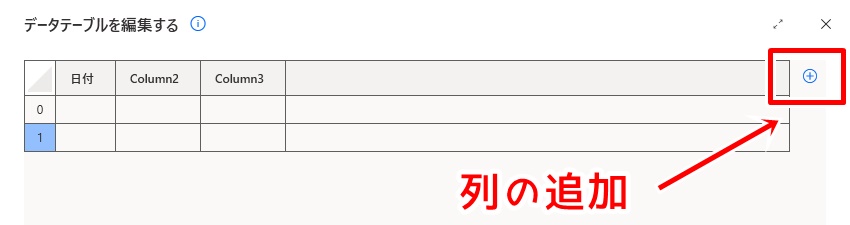
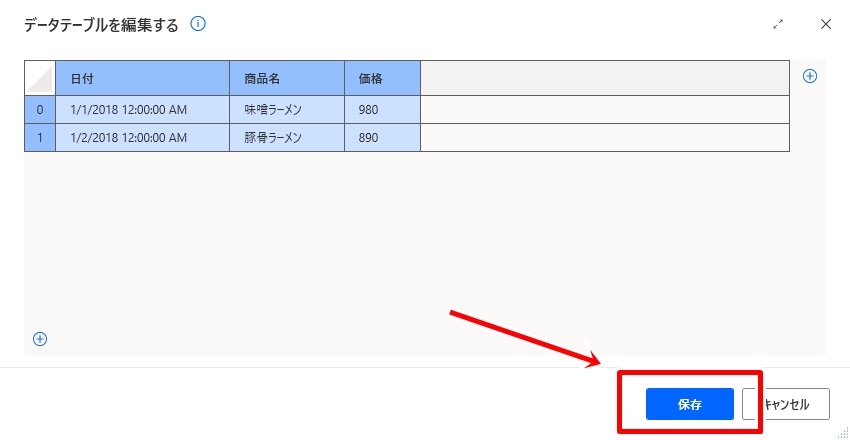
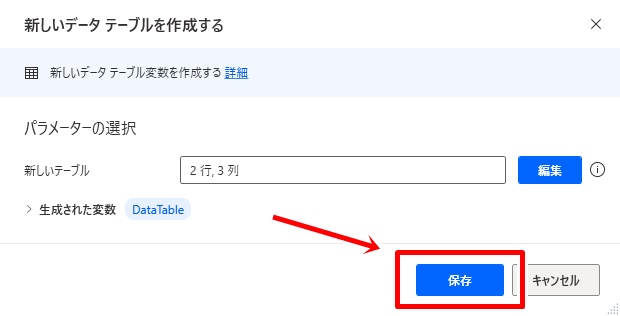
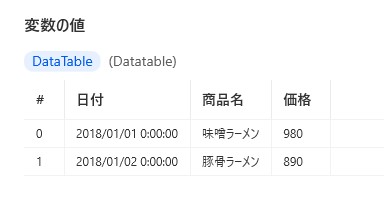
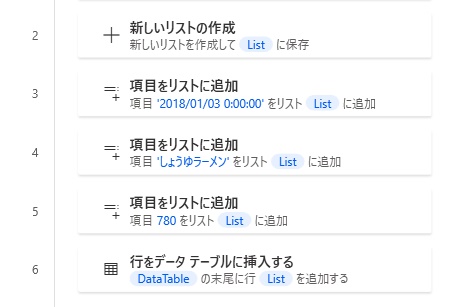
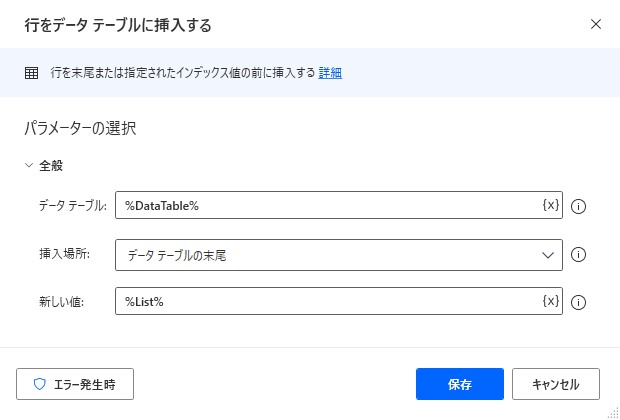
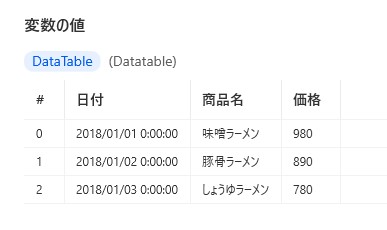
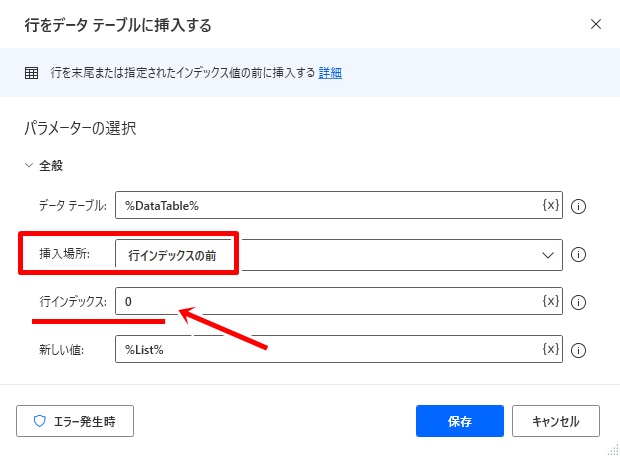
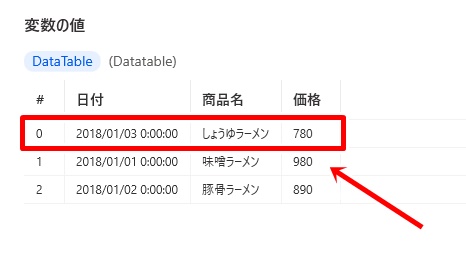
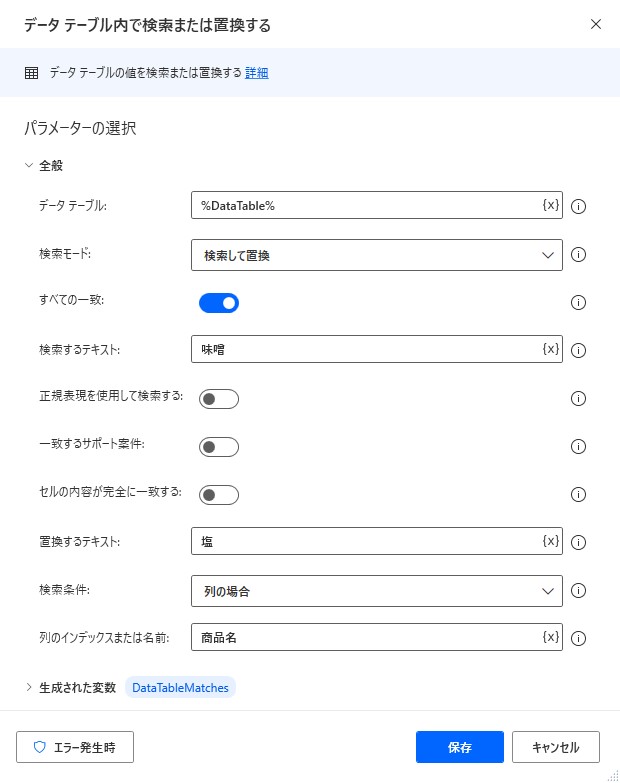
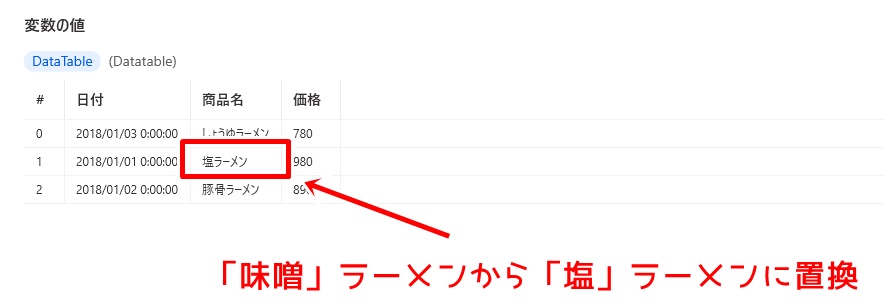
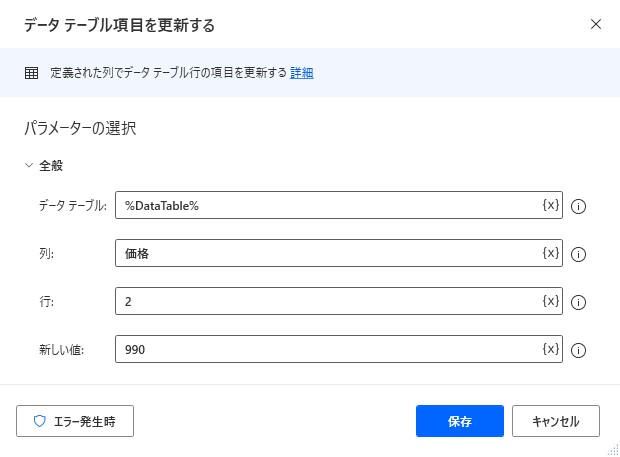
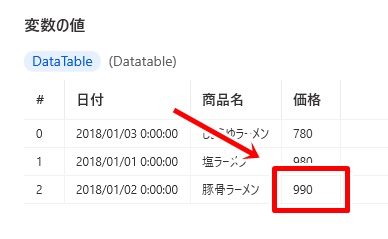
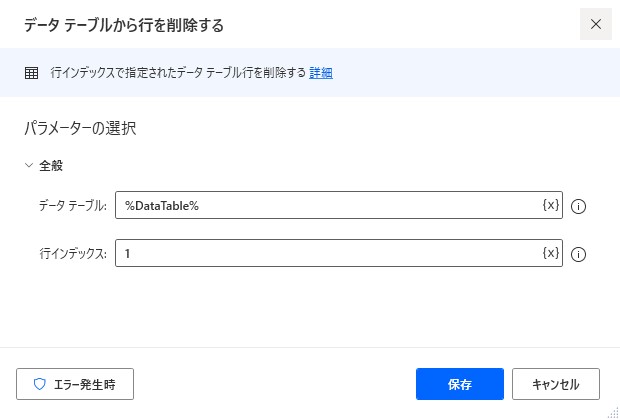
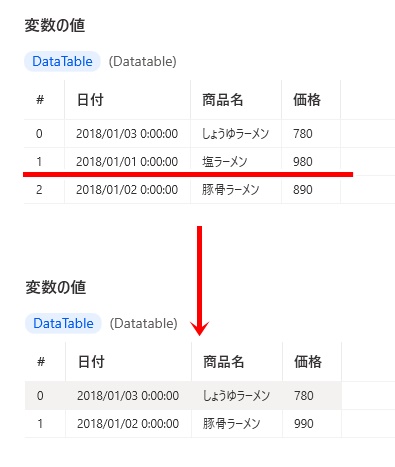
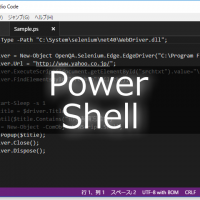















この記事へのコメントはありません。