「[Office用アプリ]Seller Dashboardの販売者アカウントを作成する。」でMicrosoft Seller Dashboard(Microsoft 販売者ダッシュボード)のアカウント作成方法を紹介しましたが、今回はSeller Dashboardを通して作成したアプリをOffice ストアに提出する方法を紹介します。
※ 2013/2/20 時点では日本向けのSeller Dashboardが用意されていないため、下記は英語版に基づく説明となります。
※ 2013/7/8 他言語版Office ストアオープンに伴い、一部説明を変更しました。
※ 下記は無料の”Office用アプリ(App for Office)”向けの説明となります。
- Microsoft Seller Dashboardにサインインします。
- 「APPS]タブから「add a new app」を選択します。
- “LISTING TYPE“画面が表示されるので、Office Typesから「App for Office」を選択して「NEXT」ボタンをクリックします。
- “OVERVIEW“画面が表示されるので、必要事項を入力し「NEXT」ボタンをクリックします。
- “DETAILS“画面が表示されるので、必要事項を入力し「NEXT」ボタンを、言語を追加する場合は「ADD A LANGUAGE」ボタンクリックします。
- 「ADD A LANGUAGE」ボタンをクリックすると、言語設定画面から、アプリ名、アプリの説明、スクリーンショットを言語別に設定することができます。
- “BLOCK ACCESS“画面が表示されるので、アプリを公開したくない地域がある場合は「Block customers in countries/regions from purchasing this app」にチェックを入れて地域を選択後、「NEXT」ボタンをクリックします。
- “PRICING“画面が表示されるので、必要事項を入力し「SUBMIT FOR APPROVAL」ボタンをクリックします。
・App Title:アプリのタイトル
・Version:アプリのバージョン
・Release Date:公開日
・Category:アプリを登録するカテゴリー
– Communication
– Content Management
– Customer + Contact Management
– Data Visualization + BI
– Education
– File Converters + Viewers
– Financial Management
– Human Resources + Recruiting
– IT/Admin
– Jobs
– Lifestyle
– News + Weather
– Printing + Faxing
– Productivity
– Project Management
– Reference
– Sales + Marketing
– Search + Discoverability
– Social
– Travel + Navigation
– Workflow + Business Management
・App Logo:アプリのロゴ
– ロゴは, .png, .jpg, .jpeg、または .gif のいずれかのファイル形式にする必要があります。
– ロゴは厳密に 96 X 96 ピクセルにすると共に、250 KB 以下にする必要があります。
– ロゴを最新バージョンのウイルス検出ソフトウェアでスキャンし、ウイルス スキャンに合格した場合にのみロゴを Seller Dashboard にアップロードすることをお勧めします。
・App package:アプリのパッケージ。Seller Dashboard にアップロードするアプリ バイナリ ファイルまたはマニフェスト ファイルです。
– SharePoint 用アプリの場合は、ファイル拡張子を .app にする必要があります。Office 用アプリの場合は、ファイル拡張子を .xml (アプリ マニフェスト ファイル) にする必要があります。
– アプリを最新バージョンのウイルス検出ソフトウェアでスキャンし、ウイルス スキャンに合格した場合にのみアプリを Seller Dashboard にアップロードすることをお勧めします。
・Testing Notes(オプション):検証時の備考。アプリの検証に際して特別知らせておきたいことを書きます。
・My app calls, supports, contains, or uses cryptography or encryption.:アプリが暗号化を呼び出す、含む、または使用する場合は、チェック ボックスをオンにして、情報を検証し、[Yes] または [No] を選択します。
・Support Document Link:アプリのサポートドキュメント。URL に http:// または https:// を含む、サポート ドキュメントへのリンクを提供します。
・Privacy Document Link(オプション):プライバシー ポリシーへのリンク
・Video Link(オプション):動画による説明へのリンク
・End User License Agreement(オプション):カスタマイズしたエンド ユーザー ライセンス契約。カスタマイズしたライセンス契約がある場合、これをアップロードできます。ライセンス契約がない場合は、ストアがアプリのライセンス契約を提供します。
・App Name:アプリ名。
・Short Description:アプリの簡単な説明。
・Long Description:アプリの詳細な説明。
– [#LI]アプリの機能[/#LI]のように説明を「[#LI]」と「[/#LI]」で囲むと、HTMLの<LI>タグのようにリスト化できます。
・screenshots:アプリのスクリーンショット。少なくとも1つ(Primary)、最大5つまでアップロードできます。
– スクリーンショットは, .png, .jpg, .jpeg、または .gif のいずれかのファイル形式にする必要があります。
– スクリーンショットは 512 X 384 ピクセルにすると共に、300 KB 以下にする必要があります。
– スクリーンショットは、Office のライセンス コピー内で実行しているアプリの非操作イメージである必要があります。
– スクリーンショットを最新バージョンのウイルス検出ソフトウェアでスキャンし、ウイルス スキャンに合格した場合にのみスクリーンショットを Seller Dashboard にアップロードすることをお勧めします。
※ 下図が実際に公開されているOffice ストアの画面で、上が英語版ストア、下が日本語版ストアのものです。
・アプリが無料版の場合は、 [This app is free] を選択したままにします。
・アプリが有料版の場合は、 [This app is for one-time purchase] を選択し、 [Price Per User] および [Price Threshold] を選択します。
・アプリの試用版を提供する場合は、 [My app supports a trial] の隣にあるチェック ボックスをオンにし、試用版の期間とユーザー数を選択します。
以上で作業は終了です。
※ 項目の説明は「[方法] アプリを Microsoft Seller Dashboard に追加する」より
以上の手順の後、Microsoft側で提出したアプリの検証・審査が行われ、審査結果がメールで送られてきます。
提出した内容に不具合がある場合は下図のようなメールが(件名:Microsoft Seller Dashboard: Action required for app approval)、
無事に承認された場合は下図のようなメール(件名:Microsoft Seller Dashboard: Your app is approved)が送られ、アプリの承認ステータスが「approved」(承認済み)に変更されます。
このアプリの承認を得てようやくOfficeストアに自分のアプリが並ぶわけですが、私がアプリを提出した際は、審査期間が1日~1週間で(最初アプリを提出したときは翌日に、不具合修正後に再提出したときは1週間ほど経ってから審査結果が送られてきました)、アプリがストアに公開されたのは承認の翌日でした。
上記説明は先述の通り”無料のOffice用アプリ“を対象にしたものです。メールアプリや、SharePoint用アプリ、有料のアプリに関しては上記の限りではありませんので、より詳しい説明が記載されている下記Webページをご参照ください。
・[方法] アプリを Microsoft Seller Dashboard に追加する
http://msdn.microsoft.com/ja-jp/library/jj220033.aspx
・[方法] Office 用アプリまたは SharePoint 用アプリのための効果的な Office ストア リストを作成する
http://msdn.microsoft.com/ja-jp/library/jj635874.aspx

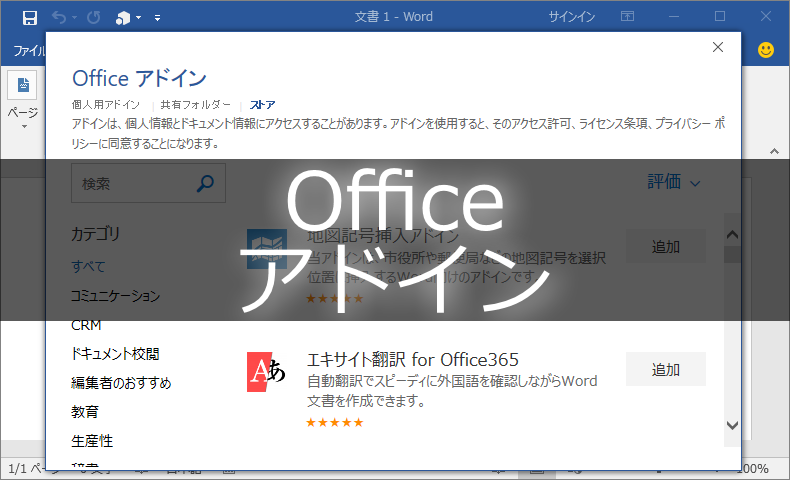
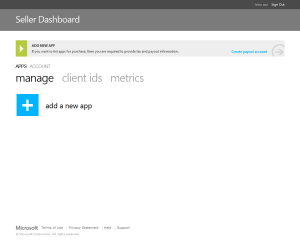
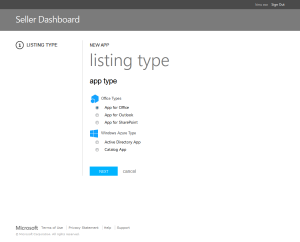
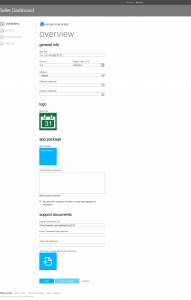
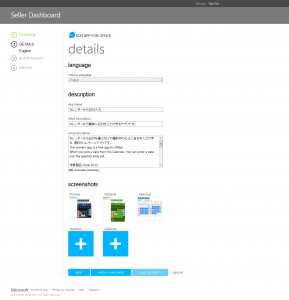
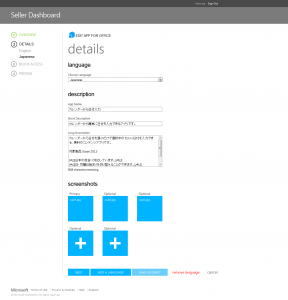
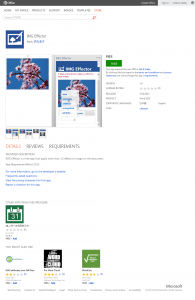
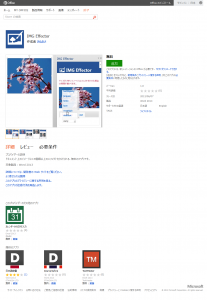
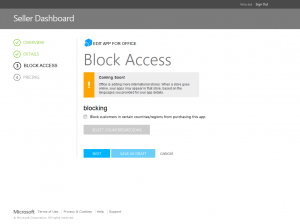
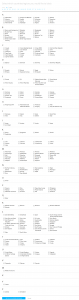
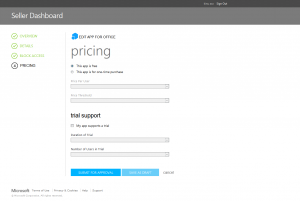
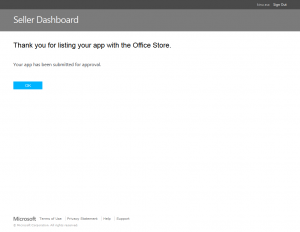
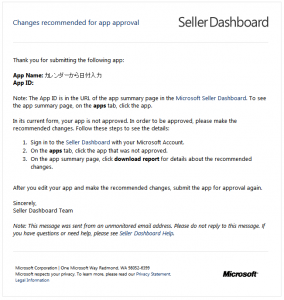
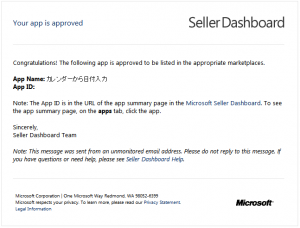
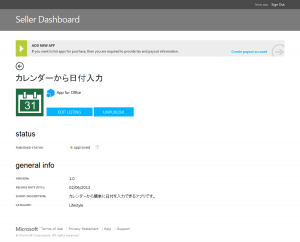














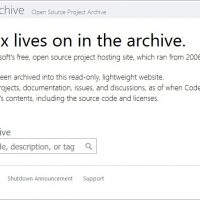

この記事へのコメントはありません。