昨年末にVisio Onlineの機能をJavaScriptで拡張する方法について記事を書きました。
「Office Dev Center – Visio JavaScript APIs Preview」によると、ついに新しいVisio JavaScript APIsが使えるようになったみたいなので、さっそく試してみました。
※ 下記手順はOffice 365 Enterprise E3環境で確認を行っています。
- Office 365の開発者向けサイトを開きます。
- 「ドキュメント」にvsdxファイルをアップロードします。
- Visio Onlineでアップロードしたvsdxファイルを開き、URL(https://*****.sharepoint.com/sites/dev/_layouts/15/WopiFrame.aspx?sourcedoc={********-****-****-****-************}&action=interactivepreview)をコピーしておきます。
- 「サイト コンテンツ」から「サイトのページ」を開きます。
- 「新規」から「Web パーツ ページ」を選択します。
- 「新しい Web パーツ ページ」画面が表示されたら、名前、レイアウト、保存場所を選択し、「作成」ボタンをクリックします。(私は「ページ全体, 縦型」レイアウトを選択しました。)
- ページの編集画面が表示されたら「Web パーツの追加」を選択します。
- 「メディアおよびコンテンツ」から「スクリプト エディター」を選択し、「追加」ボタンをクリックします。
- 「スニペットを編集」から下記コードを貼り付け、「挿入」ボタンをクリックします。
- 「編集の終了」ボタンをクリックして、ページの編集を終了します。
- 「Enter Visio File Url」ボックスに手順3.でコピーしたvsdxファイルのURLを貼り付け、「InitEmbeddedFrame」ボタンをクリックします。
- 「Initilization is successful」とのメッセージが表示されたら読み込み成功です。
- 埋め込まれたVisioのフレーム上でシェイプを選択し、「SelectedShapeText」ボタンをクリックすると、テキストエリアにシェイプの文字列が表示されます。
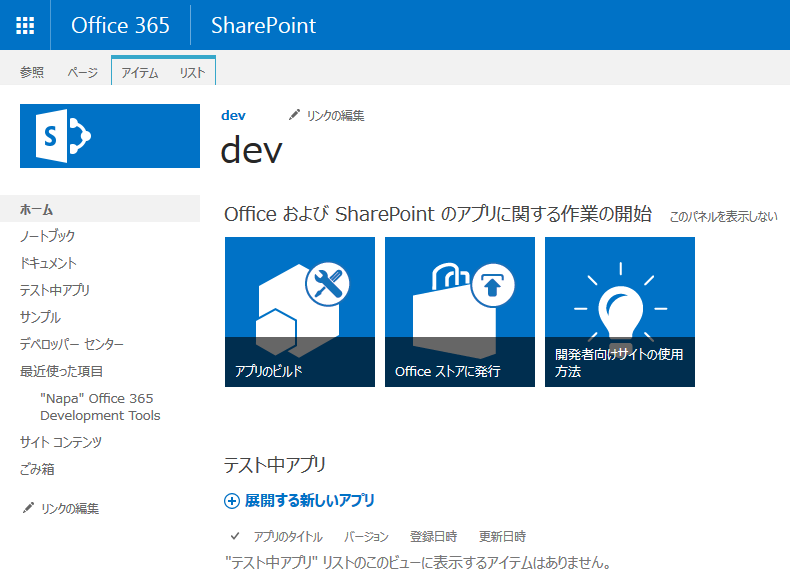
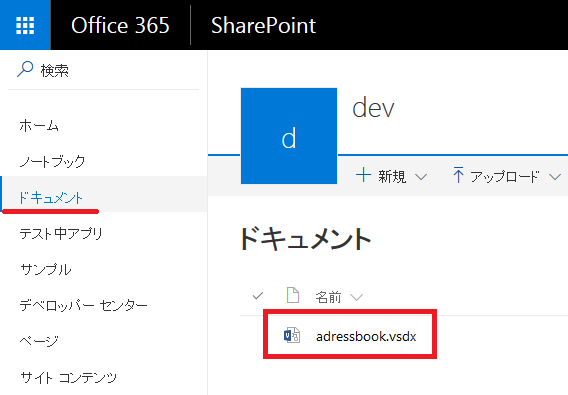
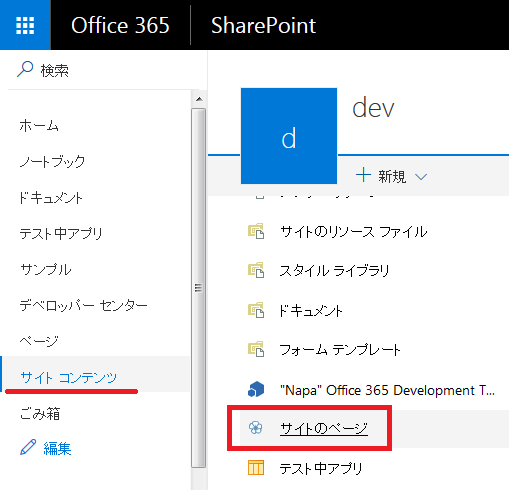
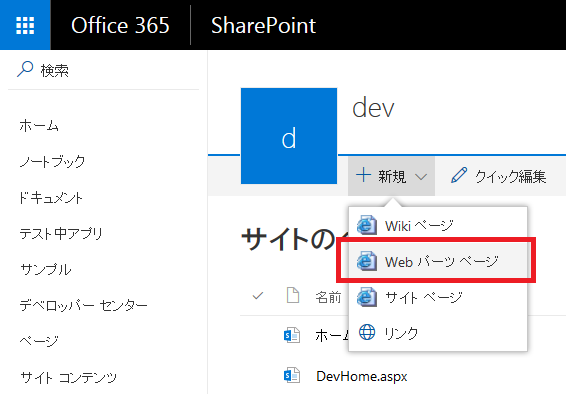
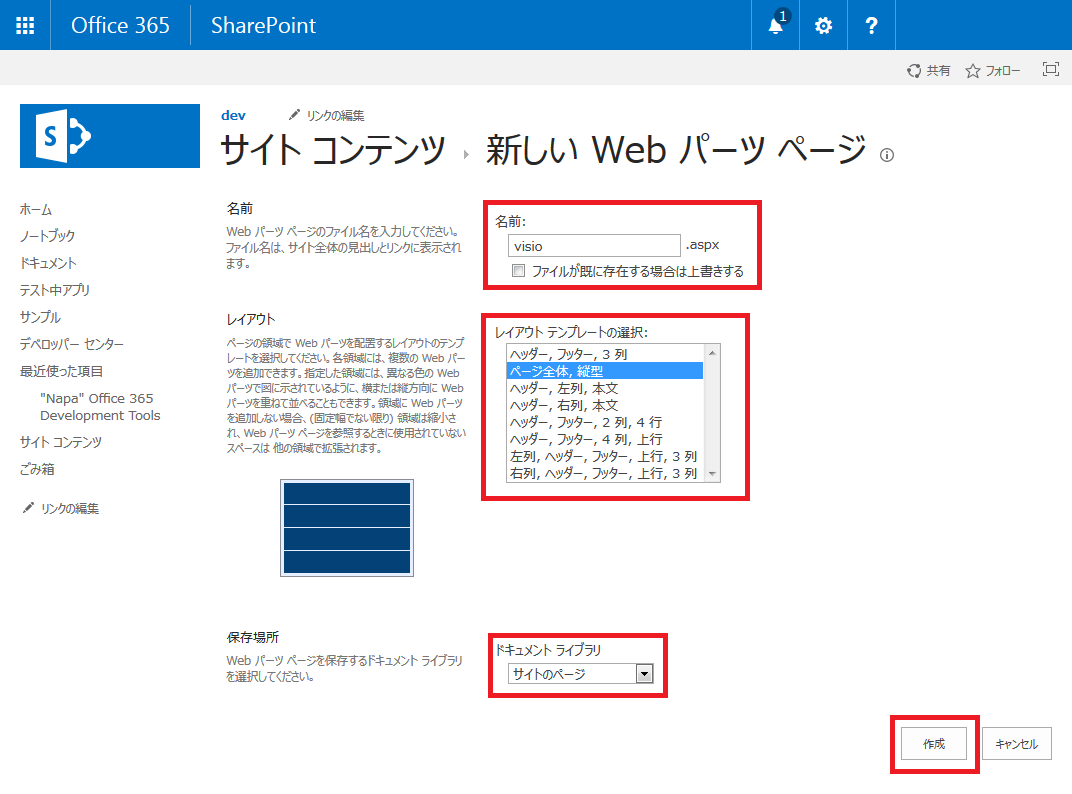
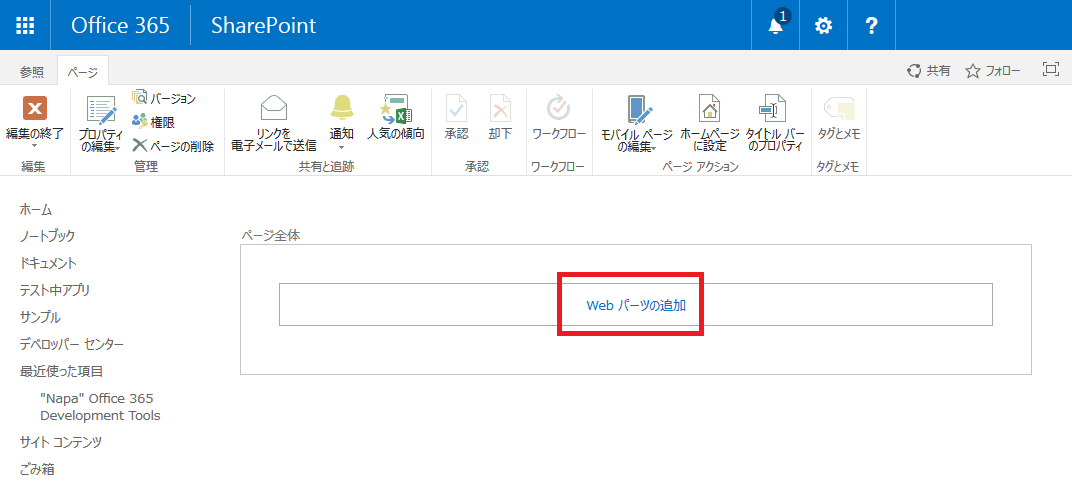
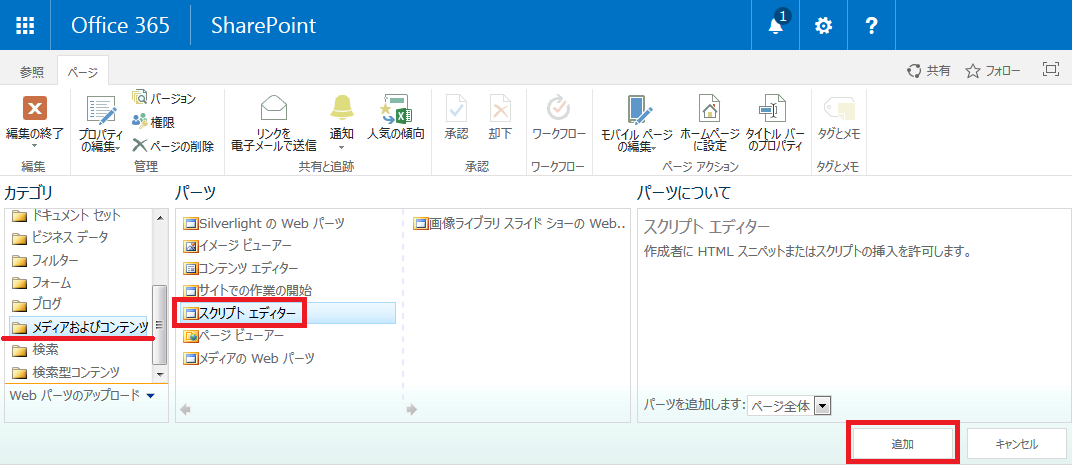
<script src='https://visioonlineapi.azurewebsites.net/visio.js' type='text/javascript'></script>
Enter Visio File Url:<br/>
<script language="javascript">
document.write("<input type='text' id='fileUrl' size='120'/>");
document.write("<input type='button' value='InitEmbeddedFrame' onclick='initEmbeddedFrame()' />");
document.write("<br />");
document.write("<input type='button' value='SelectedShapeText' onclick='getSelectedShapeText()' />");
document.write("<textarea id='ResultOutput' style='width:350px;height:60px'> </textarea>");
document.write("<div id='iframeHost' />");
var textArea;
// Loads the Visio application and Initializes communication between devloper frame and Visio online frame
function initEmbeddedFrame() {
textArea = document.getElementById('ResultOutput');
var url = document.getElementById('fileUrl').value;
if (!url) {
window.alert("File URL should not be empty");
}
// APIs are enabled for EmbedView action only.
url = url.replace("action=view","action=embedview");
url = url.replace("action=interactivepreview","action=embedview");
var session = new OfficeExtension.EmbeddedSession(url, { id: "embed-iframe",container: document.getElementById("iframeHost") });
return session.init().then(function () {
// Initilization is successful
textArea.value = "Initilization is successful";
OfficeExtension.ClientRequestContext._overrideSession = session;
});
}
// Code for getting selected Shape Text using the shapes collection object
function getSelectedShapeText() {
Visio.run(function (ctx) {
var page = ctx.document.getActivePage();
var shapes = page.shapes;
shapes.load();
return ctx.sync().then(function () {
textArea.value = "Please select a Shape in the Diagram";
for(var i=0; i<shapes.items.length;i++)
{
var shape = shapes.items[i];
if ( shape.select == true)
{
textArea.value = shape.text;
return;
}
}
});
}).catch(function(error) {
textArea.value = "Error: ";
if (error instanceof OfficeExtension.Error) {
textArea.value += "Debug info: " + JSON.stringify(error.debugInfo);
}
});
}
</script>
Visio JavaScript APIs reference より
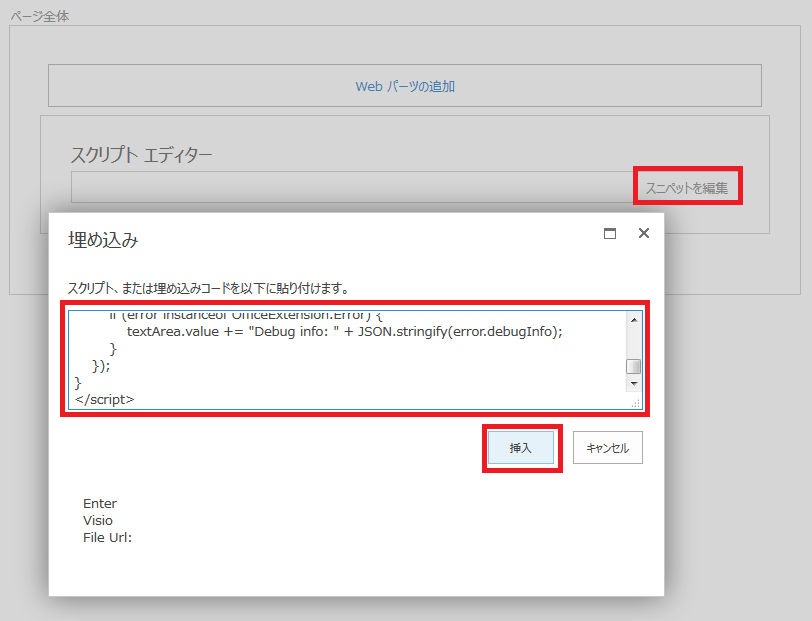
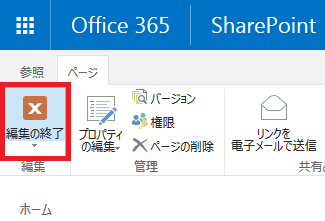
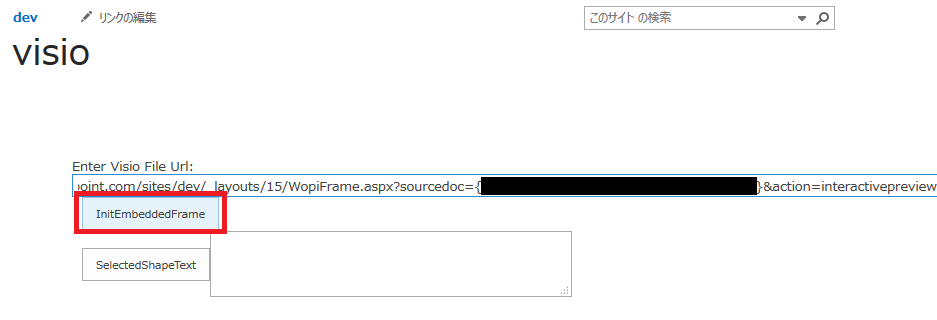
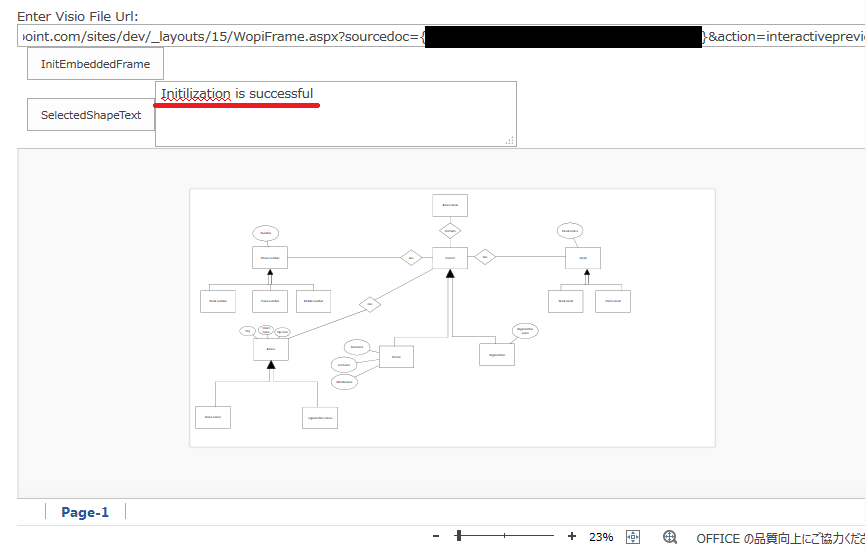
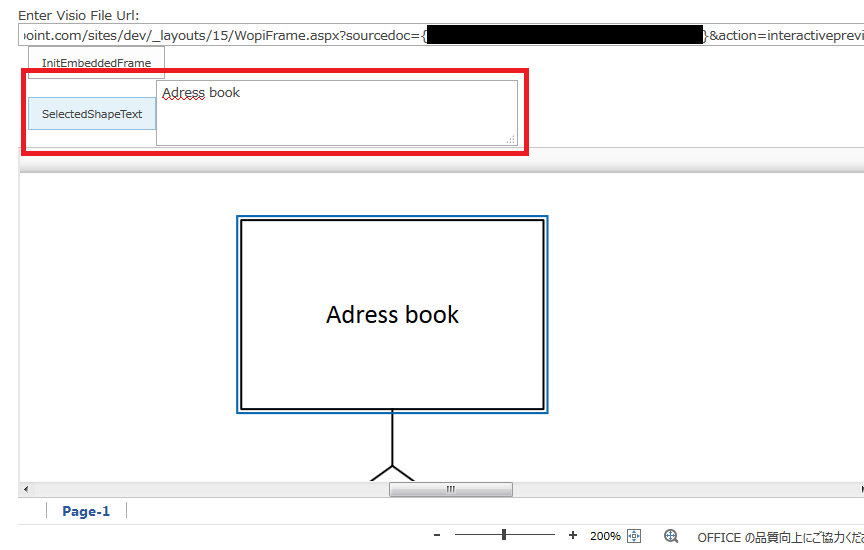
以上の手順で、Visio JavaScript APIsの動作確認をすることができました。
2017/2/13 追記:
ウィンドウのズームやシェイプの列挙、ハイパーリンク情報の取得するコードを書いてみました。

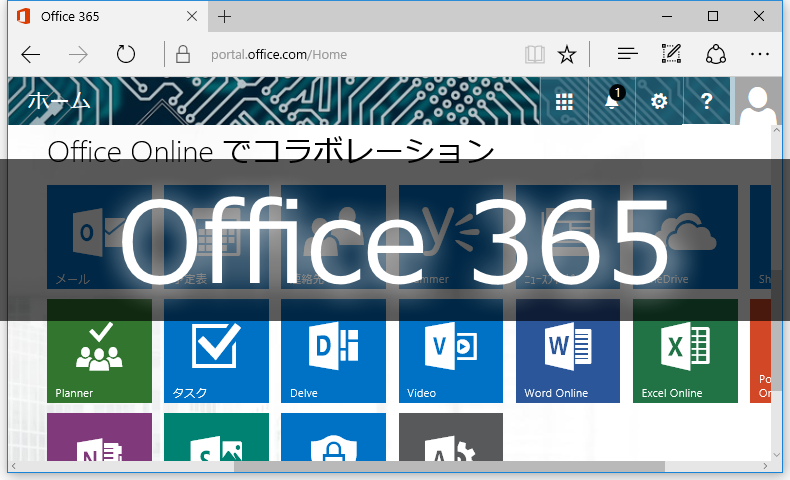
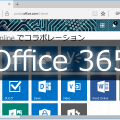

















この記事へのコメントはありません。