「Microsoft、「Office 2019 Commercial Preview」を公開 ~次期「Office」のテスト版 – 窓の杜」にあるように、次期Office製品である「Office 2019」のCommercial Previewが公開されました。
名前の通りCommercial向けのプレビューとなっており、ZDNet Japanの記事によると、Consumer向けのプレビューは提供されないとのことです。
プログラムへの参加方法の説明が記載されたページにも、下記記載があります。
This preview program is intended only for organizations that plan to deploy the perpetual (volume licensed) version of Office 2019 when it’s released later this year.
“このプレビュープログラムは、今年後半にリリース予定の、ボリュームライセンス版のOffice 2019を導入する予定の組織のみを対象としています。”
Microsoft Collaborateへの登録
「2019 コマーシャル プレビューの Office プログラムに参加する方法」に書いてある通り、プレビュープログラムに参加するには、まずMicrosoft Collaborateに登録する必要があります。
- Microsoft Dev Center(https://aka.ms/collaborate)にアクセスし、Microsoft アカウントでサインインします。
- 画面真ん中にある「Microsoft Collaborate」から、「Get started」をクリックします。
- 登録ページが表示されるので、登録するアカウントの情報(国・地域、アカウント種別(個人か法人か)、連絡先)を入力し、利用規約に同意した後「Next」ボタンをクリックします。
以上の手順でMicrosoft Collaborateへの登録作業は終了です。
Office 2019 Commercial Preview版のインストール方法
- Microsoft Collaborateにサインインします。
- ダッシュボードの「エンゲージメント」を開き、「Office 2019 Commercial Preview」の「Join」をクリックします。
- プレビュープログラムの説明が表示されるので、利用規約に同意した後「Join」ボタンをクリックします。
- プレビュープログラムに無事に参加できると「Show Packages」ボタンから、ドキュメントとOffice 展開ツール(Office Deployment Tool)をダウンロードすることができます。
- 手順4.でダウンロードした「officedeploymenttool.exe」ファイルを実行し、適当なフォルダにOffice 展開ツール(setup.exe)をインストールします。
- Office 展開ツールを使ってOffice 2019をインストールするため、まずはテキストエディタで構成ファイル(configuration.xml)を下記のような形に編集する必要があります。各要素や属性の説明は「Office 展開ツールの構成オプション」、及び手順4.でダウンロードしたドキュメント(Use the Office Deployment Tool to install Office 2019 Preview.docx)をご参照ください(プロダクトキーを示すPIDKEY属性の値も、ドキュメントファイル(Volume activation for Office 2019 Preview.docx)に記載されています)。
- 「configure」オプションで手順6.で編集した構成ファイル(configuration.xml)を指定し、「setup.exe」を実行してOffice 2019をインストールします。
<Configuration>
<Add OfficeClientEdition="32" Channel="Perpetual2019">
<Product ID="ProPlus2019Volume" PIDKEY="XXXXX-XXXXX-XXXXX-XXXXX-XXXXX">
<Language ID="ja-jp" />
</Product>
<Product ID="VisioPro2019Volume" PIDKEY="XXXXX-XXXXX-XXXXX-XXXXX-XXXXX">
<Language ID="ja-jp" />
</Product>
</Add>
</Configuration>
setup /configure configuration.xml
インストール後、WordやExcelを実行すると、バージョンが2019になっていることが確認できます。
2018/9/26 追記:
製品版のインストールも試してみました。

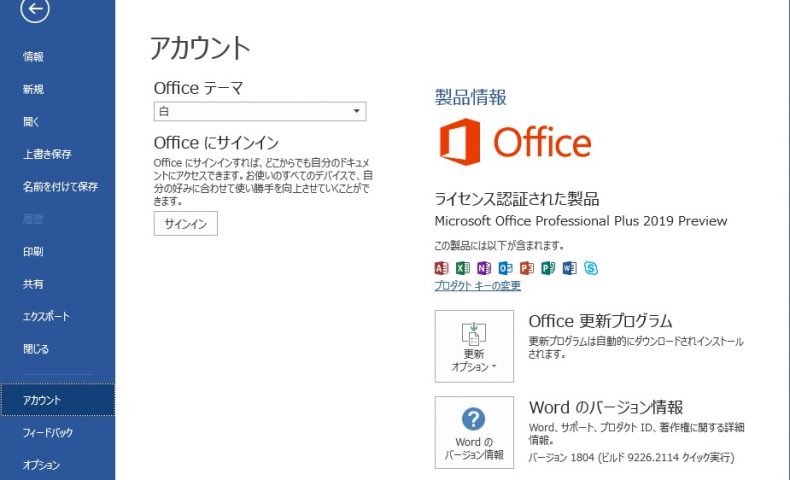
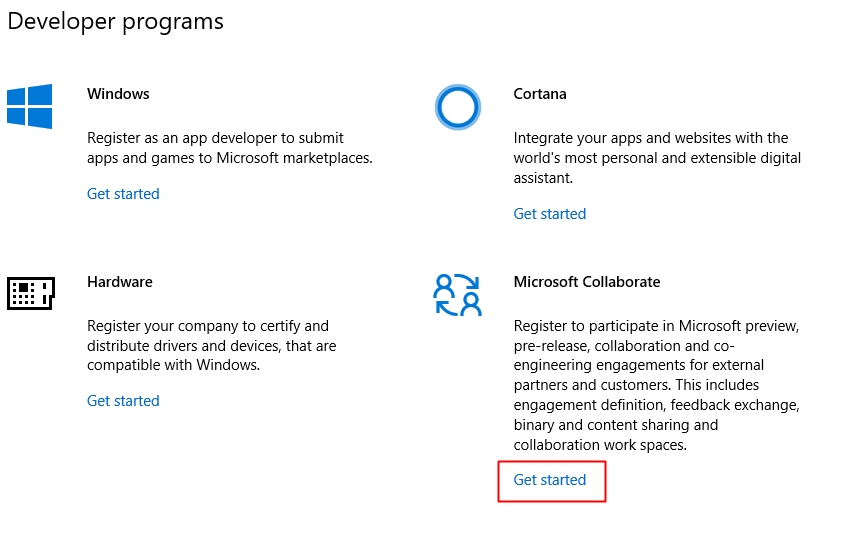
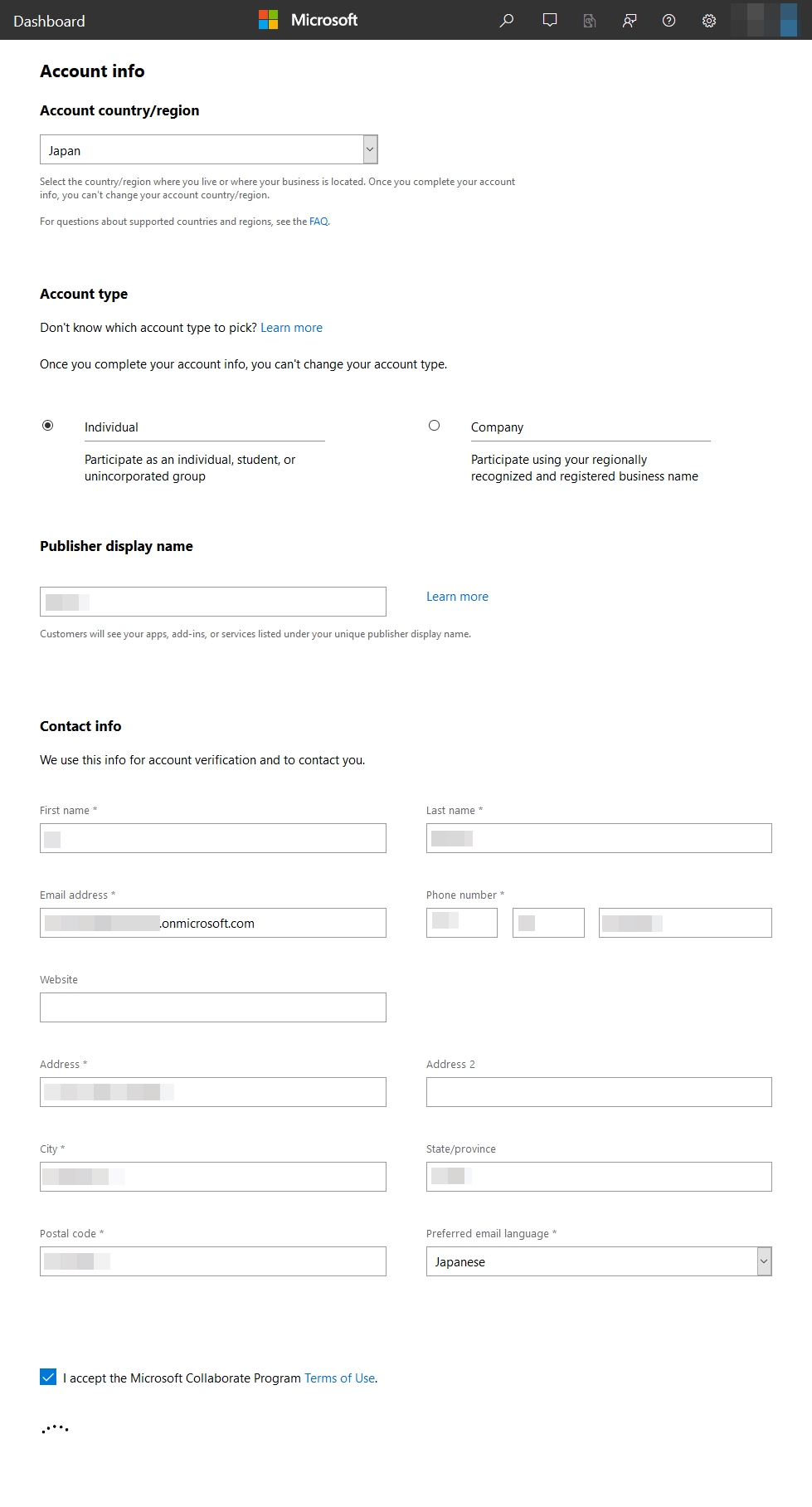
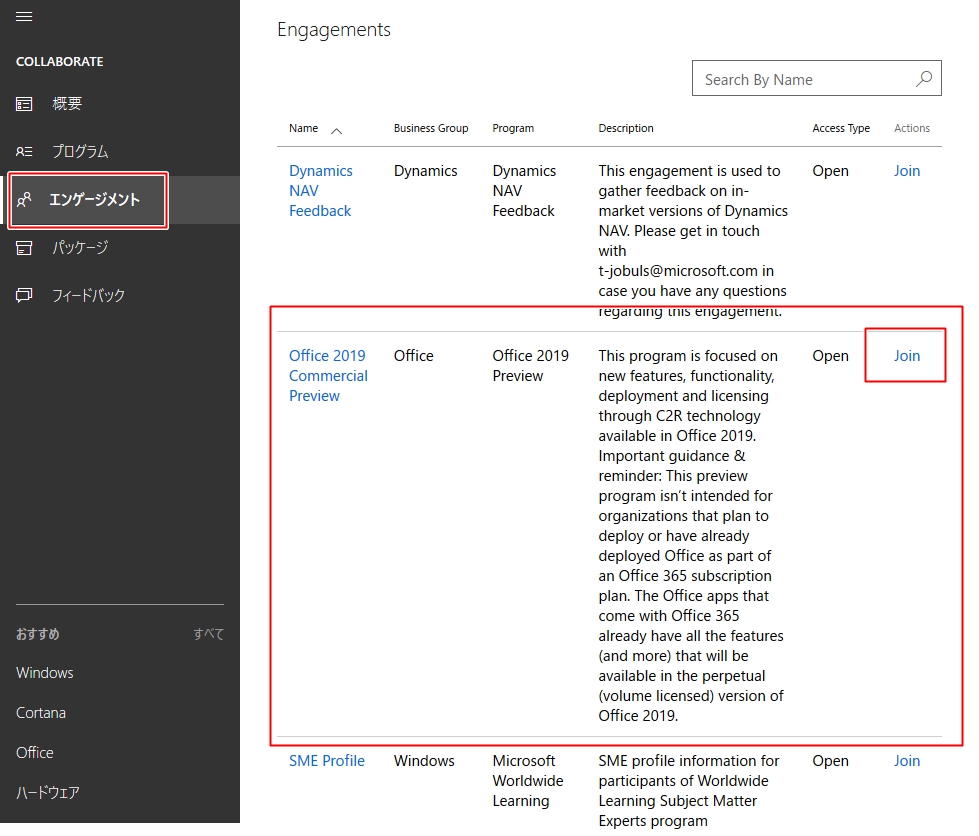
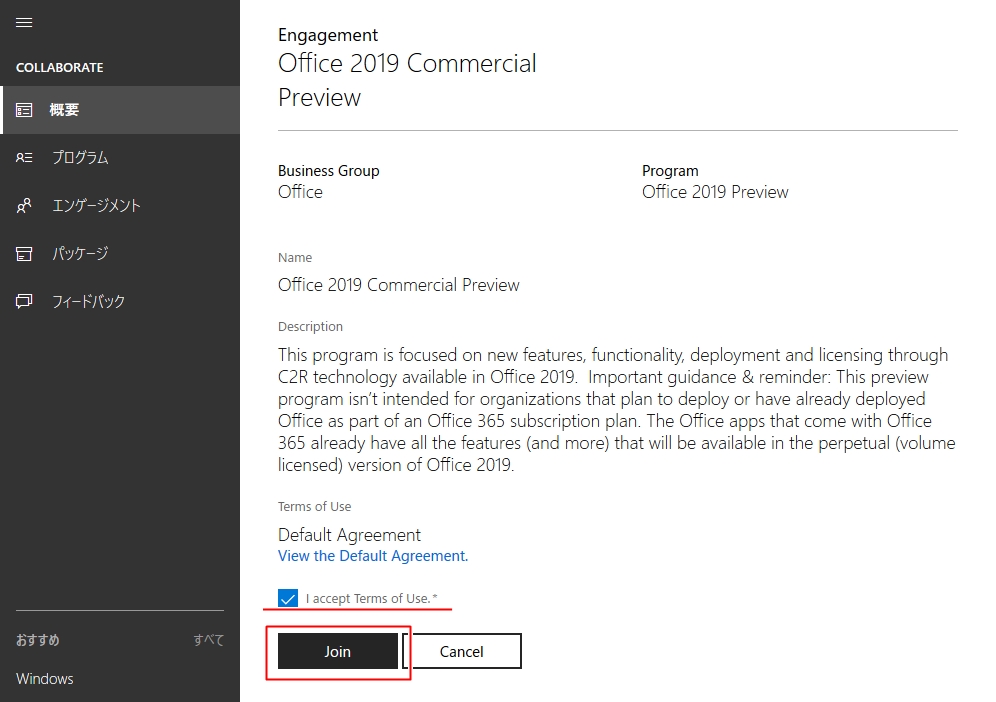
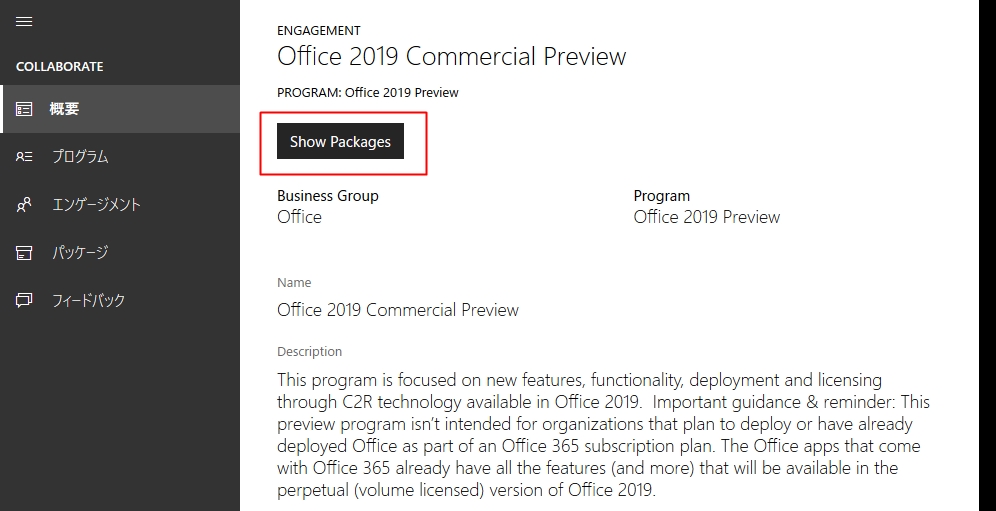
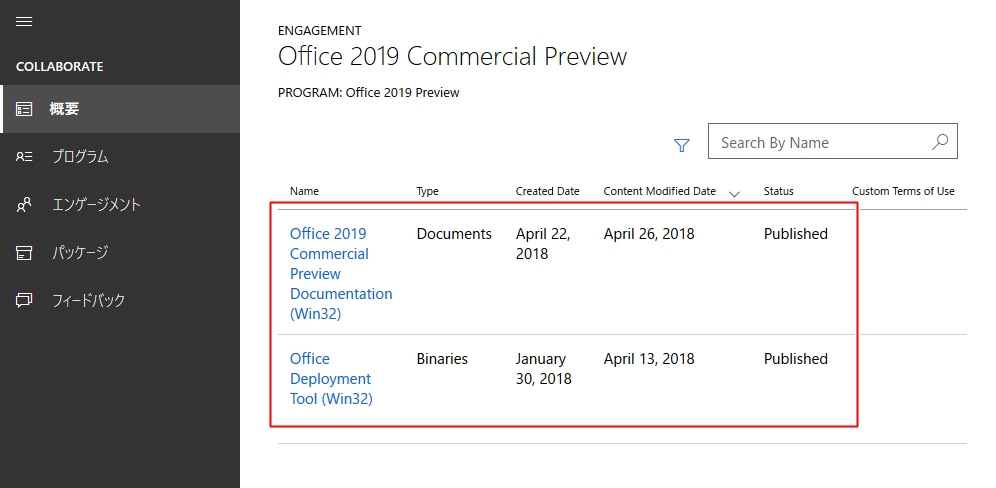
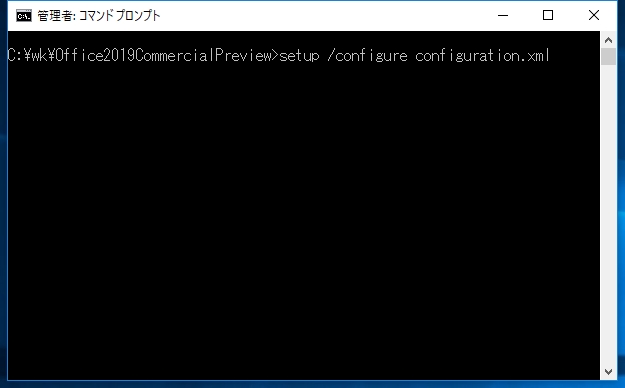
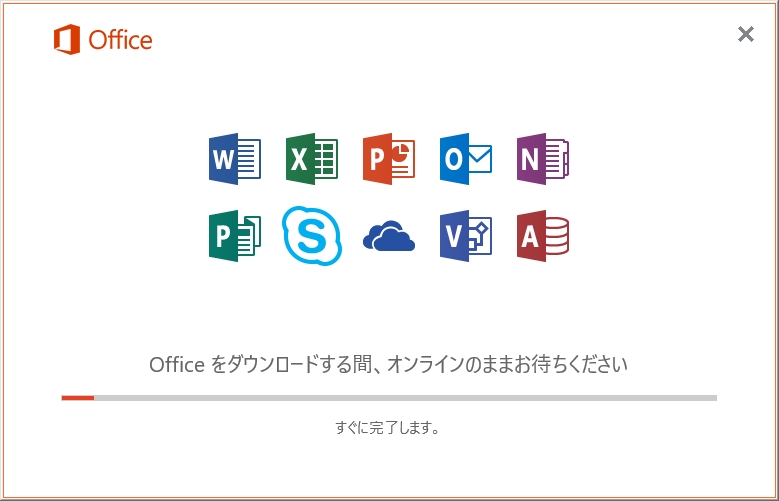
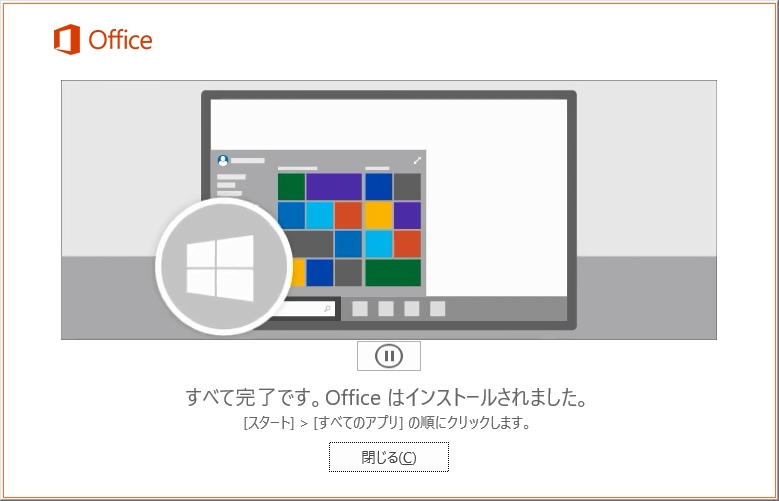
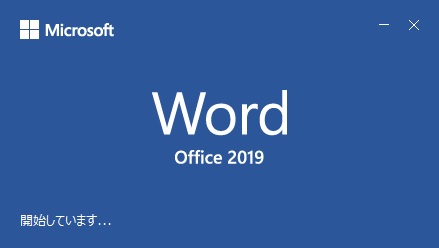
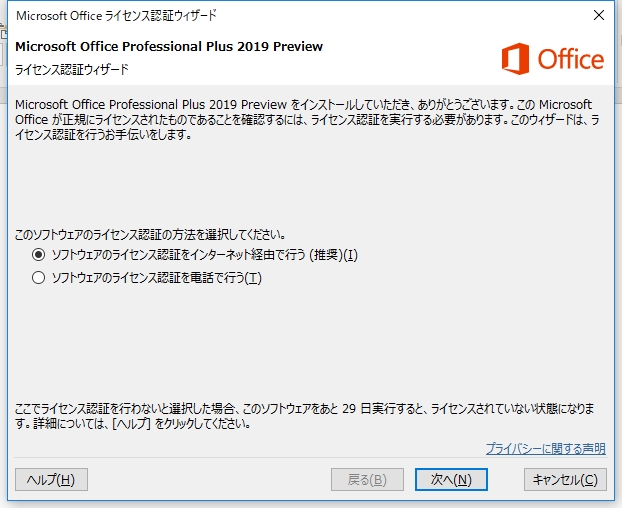
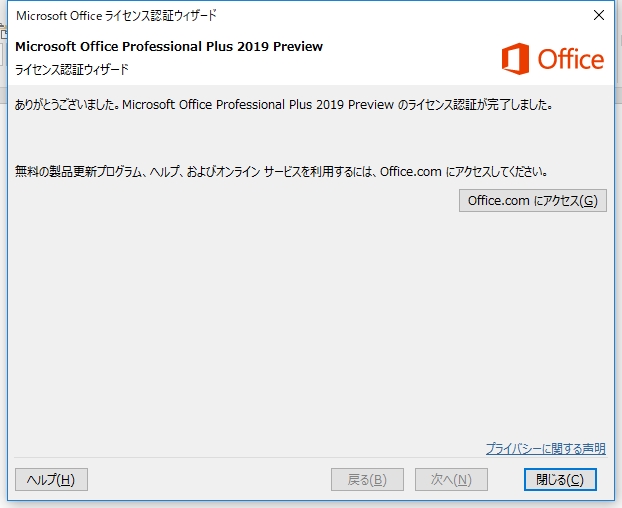
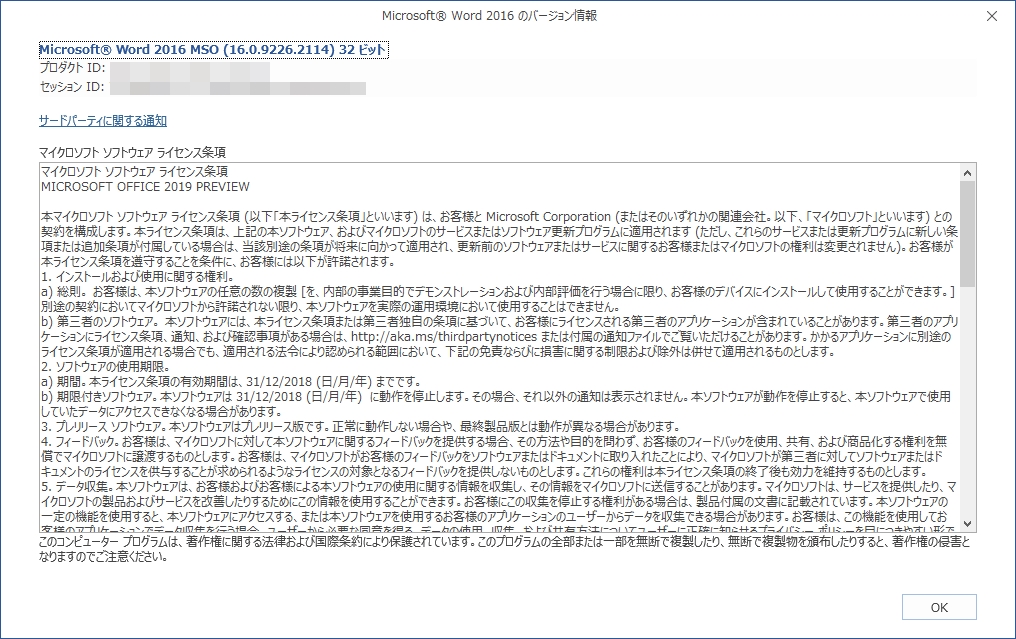
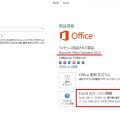
















はじめは、いきなり
setup /configure configuration.xml
を実行したのですが、ファイルのダウンロードが始まらないようなので、
Use the Office Deployment Tool to install Office 2019 Preview.docx
を眺めてみたら
「How to download the Office 2019 Preview installation files」
のところに
setup /download configuration.xml
と書いてあり、これを実行したらファイル群がダウンロードされました。
さらに
「How to install Office 2019 Preview」
のところに
setup /configure configuration.xml
と書いてあり、これを実行することによってインストールされました。
英語もよく読めず、Preview版のインストールは初めての経験で、使えるようになったこと自体に、何か高度なことをやりとげたようでとてもうれしく感じています。
アクセス拒否されました。