最近下記のようにOfficeのリボンにある「タッチ」タブについての質問を目にするようになったので調べてみました。
とある電気店の展示品のパソコンで、タッチパネルになっているとWord2013(Excelも)のリボンに「タッチ」というタブが「ホーム」と「ファイル」の間に表示されていたように記憶しています。
そのリボンには蛍光ペンみたいなツールがたくさん並んでいました。本屋さんでいろんなHOW TO本を見てもソコを説明しているものに巡り合えませんでした。(全部のページを立読みしたわけではないのですが…)
タッチというタブではどのような機能が使えるのでしょうか?
http://www.moug.net/faq/viewtopic.php?t=68420 より
office2013のファイルタブとホームタブの間にタッチタブがあり、どういうものなのか確認したいのですが書店などのテキストには載っていません。
教えてください。
http://answers.microsoft.com/thread/2a84c695-9471-4912-a186-52ec2e629108 より
これまで起動時の画面にはファイルタブの右側にタッチタブが表示されていましたが、ある時からWord2010画面でこのタッチタブが消えてしまいました(非表示?)。
これを再表示させるにはどうすればよいのでしょうか?
現在でも、ExcelやPowerPointではタッチタブは表示されています。
http://answers.microsoft.com/thread/0114a74d-a04e-42b3-82f5-de8538029ca4 より
この「タッチ」タブは「【レビュー】タブレットとしても据え置きとしても使える新スタイルPC – NEC「LaVie Touch LT550/FS」」によると、
もうひとつ注目したいのが、Office Home & BusinessのリボンUIに搭載されている本機独自の「タッチタブ」だ。これはペンツールのような手描き操作に便利なツールをひとつのタブにまとめたもの。Office文書のちょっとした手直しや修正指示などを手早く行うことができる。
http://news.mynavi.jp/articles/2011/09/12/lavietouch/002.html より
とあり、どうやらタッチタブは“特定の機種にのみ設定されている特別なタブ”のようです。
とりあえず、実際にどのようなものなのかを確認したかったので、OfficeがインストールされているデモPCを見に家電量販店に行ったら、FMV LIFEBOOK AH53でタッチタブを確認することができました。
カスタマイズされたリボンのタブとなると、原因として考えられるのは
- COMアドイン
- COMアドイン以外のアドイン
- オプション画面からのカスタマイズ(ユーザー設定)
あたりですが、実機を触って確認してみると、「リボンのユーザー設定」画面でタッチタブが「タッチ (ユーザー設定)」となっていたので、このタブは“アドインによるものではなくユーザーのカスタマイズ設定”によるものだということが分かりました。
触った実機がFMVのLIFEBOOK、上記のレビュー記事で取り上げているのがNECのLaVie、ということを考えると、恐らくこのタッチタブは
“タッチ対応端末にプリインストールされているOfficeに設定されているタブ”
なんだと思います。
といっても、すべての該当端末に設定されているわけではないようなので、このあたりはメーカーの仕様の違い、ということでしょうか。
詳しい事情は分かりませんが、タッチタブはOffice製品のマニュアルや参考書で出てくるような標準のタブではない、ということは間違いなさそうです。
そして、ユーザー設定のタブであるため、オプション画面でリセットをしてしまうと、タブそのものが消えてしまいます。
タッチタブが消えてしまうのは困るという方は、事前にユーザー設定したリボンをエクスポートしておいた方が良いでしょう。
最後に、XMLによるリボン・カスタマイズでタッチタブを再現してみました。
細かいところは違いますが、それなりに再現できているのではないかと思います。
・Word
<?xml version="1.0" encoding="utf-8"?>
<customUI xmlns="http://schemas.microsoft.com/office/2009/07/customui">
<ribbon>
<tabs>
<tab id="tabTouch" label="タッチ" insertBeforeMso="TabHome">
<group id="grpUndo" label="元に戻す" autoScale="true">
<control idMso="Undo" size="large" visible="true" />
</group>
<group id="grpFont" label="フォント" autoScale="true">
<comboBox idMso="Font" visible="true" />
<comboBox idMso="FontSize" visible="true" />
<button idMso="FontSizeIncreaseWord" size="large" label="文字拡大" visible="true" />
<button idMso="FontSizeDecreaseWord" size="large" label="文字縮小" visible="true" />
<control idMso="FontColorPicker" size="large" visible="true" />
</group>
<group id="grpPens" label="手がき" autoScale="true">
<control idMso="PensGallery" size="large" visible="true" />
</group>
<group id="grpShape" label="図" autoScale="true">
<button idMso="PictureInsertFromFile" size="large" visible="true" />
<button idMso="PictureChange" size="large" visible="true" />
<control idMso="TextWrapGallery" size="large" visible="true" />
<button idMso="ObjectBringInFrontOfText" size="large" visible="true" />
<button idMso="ObjectSendBehindText" size="large" visible="true" />
</group>
<group id="grpParagraph" label="段落" autoScale="true">
<control idMso="BulletsGalleryWord" size="large" visible="true" />
<button idMso="EndOfDocument" size="large" visible="true" />
<button idMso="StartOfDocument" size="large" visible="true" />
</group>
<group id="grpMail" label="電子メール" autoScale="true">
<button idMso="FileSendAsAttachment" size="large" visible="true" />
</group>
</tab>
</tabs>
</ribbon>
</customUI>
・Excel
<?xml version="1.0" encoding="utf-8"?>
<customUI xmlns="http://schemas.microsoft.com/office/2009/07/customui">
<ribbon>
<tabs>
<tab id="tabTouch" label="タッチ" insertBeforeMso="TabHome">
<group id="grpUndo" label="元に戻す" autoScale="true">
<control idMso="Undo" size="large" visible="true" />
</group>
<group id="grpFont" label="フォント" autoScale="true">
<comboBox idMso="Font" visible="true" />
<comboBox idMso="FontSize" visible="true" />
<button idMso="FontSizeIncrease" size="large" label="文字拡大" visible="true" />
<button idMso="FontSizeDecrease" size="large" label="文字縮小" visible="true" />
<control idMso="FontColorPicker" size="large" visible="true" />
</group>
<group id="grpPens" label="手がき" autoScale="true">
<control idMso="PensGallery" size="large" visible="true" />
</group>
<group id="grpEdit" label="編集" autoScale="true">
<menu idMso="FillMenu" size="large" visible="true" />
</group>
<group id="grpBasic" label="基本" autoScale="true">
<button idMso="Copy" size="large" visible="true" />
<button idMso="Paste" size="large" visible="true" />
<button idMso="Cut" size="large" visible="true" />
<button idMso="FileSave" size="large" visible="true" />
<button idMso="FileSendAsAttachment" size="large" visible="true" />
</group>
</tab>
</tabs>
</ribbon>
</customUI>
・PowerPoint
<?xml version="1.0" encoding="utf-8"?>
<customUI xmlns="http://schemas.microsoft.com/office/2009/07/customui">
<ribbon>
<tabs>
<tab id="tabTouch" label="タッチ" insertBeforeMso="TabHome">
<group id="grpUndo" label="元に戻す" autoScale="true">
<control idMso="Undo" size="large" visible="true" />
</group>
<group id="grpShape" label="図・画像" autoScale="true">
<button idMso="PictureChange" size="large" visible="true" />
<control idMso="ShapesInsertGallery" size="large" visible="true" />
</group>
<group id="grpSelection" label="選択" autoScale="true">
<toggleButton idMso="ObjectsSelect" size="large" visible="true" />
<button idMso="Cut" size="large" visible="true" />
</group>
<group id="grpPens" label="手がき" autoScale="true">
<control idMso="PensGallery" size="large" visible="true" />
<toggleButton idMso="CurrentEraser" size="large" visible="true" />
</group>
<group id="grpFont" label="フォント" autoScale="true">
<button idMso="FontSizeIncrease" size="large" label="文字拡大" visible="true" />
<button idMso="FontSizeDecrease" size="large" label="文字縮小" visible="true" />
<control idMso="FontColorPicker" size="large" visible="true" />
</group>
<group id="grpEdit" label="画面表示" autoScale="true">
<button idMso="ZoomFitToWindow" size="large" visible="true" />
</group>
<group id="grpBasic" label="基本" autoScale="true">
<button idMso="FileSave" size="large" visible="true" />
<button idMso="FileSendAsAttachment" size="large" visible="true" />
<button idMso="PrintPreviewAndPrint" size="large" visible="true" />
<button idMso="FileSaveAsPdfOrXps" label="PDF 又は XPS 形式で保存" size="large" visible="true" />
</group>
</tab>
</tabs>
</ribbon>
</customUI>
2014/02/25 追記:
タッチタブの中に「手書き」(PensGallery)がありますが、このコントロールはタッチ対応の端末でないと利用できないようです。
【編集後記】
タッチタブを再現するにあたり、
量販店のデモ機でOffice製品を実行する。
↓
タッチタブを開く。
↓
どんなコマンドがあるのかメモする。
という作業をWord、Excel、PowerPoint分繰り返すという、非常に怪しく微妙な作業を行いました。
なるべくお店の迷惑にならないよう、空いている時間にひっそりと作業しましたが、正直もう二度とやりたくないです・・・。

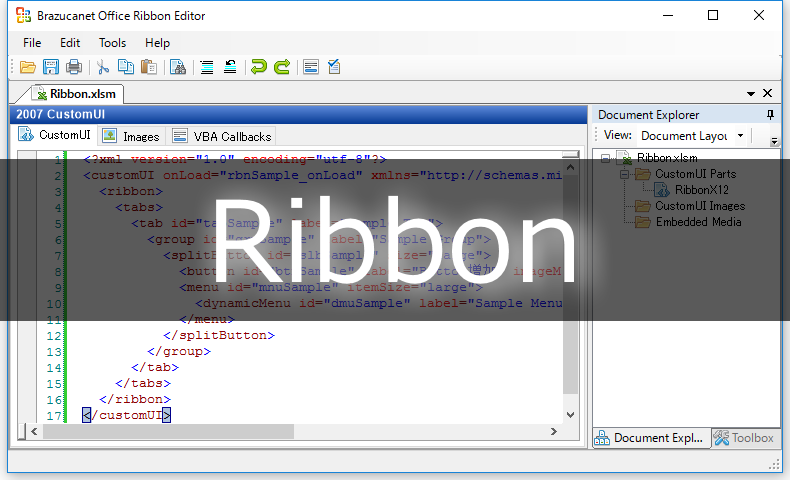
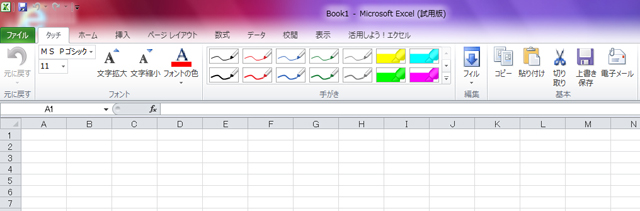
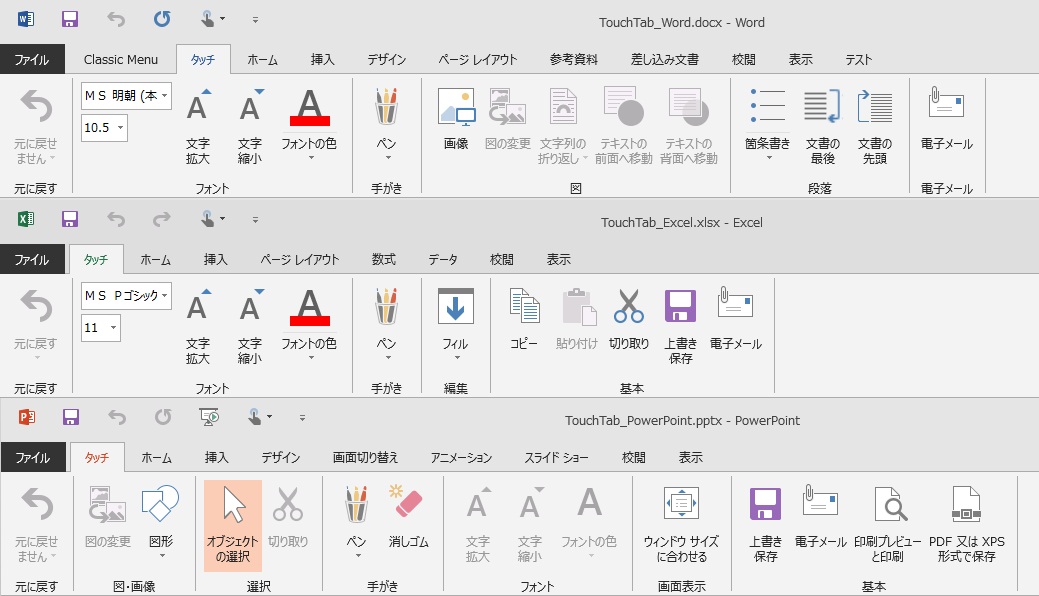
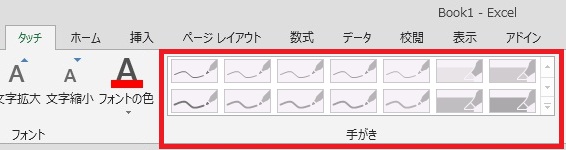















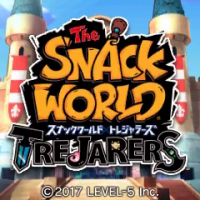
この記事へのコメントはありません。