2014年10月17日、Microsoftの新しいOffice製品「Office 365 Solo」の販売が開始されました。
・Microsoft Office 365 Solo – 最新のアプリケーションとクラウド サービス
http://office.microsoft.com/ja-jp/products/FX104365533.aspx
従来のパッケージ版のOffice製品は、一度購入してしまえば追加でお金を支払うことなく使い続けられる、いわゆる“買い切り型”の製品でしたが、Office 365 Soloは、利用期間に応じて料金を支払う、“サブスクリプション型”の製品となっています。
Microsoftのオンライン ストアを見てみると、価格は・・・
年額:¥12,744
月額:¥1,274
となっていて、年間一括払いの方が若干お安くなっています。
機能の詳細は「Microsoft Office 365 Solo – 最新のアプリケーションとクラウド サービス」に記載されていますが、大雑把に説明すると・・・
- 最新版のWord、Excel、Outlook、PowerPoint、OneNote、Publisher、Accessが利用可能。
- マルチデバイス(iPadやiPhone、Androidといったタブレット端末やMac PC)で利用可能。
- 2台のPC(Windows、Mac)と2台のタブレット端末で利用可能。 2014/10/17 時点では、まだiPad版Officeは利用できません。
- 1TBのオンライン ストレージ(OneDrive)が利用可能。
- Skypeから固定・携帯電話への通話が毎月60分間無料。
- Office テクニカル サポートが受けられる。
といった機能が、Office 365 Soloには含まれています。
Professional版のOffice製品と同等の機能 +α が月々1,300円程度で使えて、さらに今後Office 2015(?)といった、新しいOffice製品が出た場合でも買い替える必要が無いことを考えると、決して高くは無い製品だと思います。
新しモノ好きな私としては放っておけない製品「Office 365 Solo」、手元にあるWindows Technical Preview for Enterprise(32ビット・英語版)にインストールして早速使ってみることにしました。
■ マイ アカウント ページの作成
プロダクト キー入力ページ(https://officesetup.getmicrosoftkey.com/)にアクセスして、Office 365 Soloのプロダクトキーを入力後、「開始」ボタンをクリックします。
Microsoft アカウントのユーザー名とパスワードを入力してサインインします。Microsoft アカウントを持っていないとOffice 365 Soloは利用できないので、まだ持っていない場合はアカウントの作成ページから事前に利用登録(無料)する必要があります。
国と地域を選択する画面が表示されるので、「日本語」を選択して「続行」ボタンをクリックします。
アカウントのセットアップが終わると、マイ アカウント ページ(https://office.microsoft.com/ja-jp/MyAccount.aspx)が表示されます。
■ Office for Windowsのインストール
マイ アカウント ページにあるOffice for Windowsの「インストール」ボタンをクリックすると、インストーラー(32ビット環境だとSetup.X86.ja-JP_O365HomePremRetail_….exeファイル)がダウンロードできるので、それを実行します。
上図の通り、クイック実行版のOffice 2013と変わらないインストール画面が表示されます。
しばらく待っていると、お馴染みの新しい Office へようこそも出てきます。
「準備が整いました。」との画面が表示されたらインストール完了です。
スタートメニューを見ると、WordやExcelだけでなく、AccessやPublisherもインストールされていることが分かります。
■ Office for Windowsの実行
Excelを起動してみました。
VBAマクロも実行してみましたが、問題無く動作します。
通常のOffice 2013とまったく変わらない様子ですが、「アカウント」タブを開くと、通常のクイック実行版のExcelとは若干違う部分があることに気が付きました。
上図がOffice Home and Business 2013のExcelで、下図がOffice 365 SoloのExcelです。
上図の通り、Office 365 Solo版には「アカウントの管理」ボタンが追加されています。
このボタンをクリックすると、下図のようにブラウザーが起動し、マイ アカウント ページが表示されました。
マイ アカウント ページにはOneDriveやサポートへのリンクも有り、Office 365 Soloのサービスが集約されているようです。
ライセンスの有効期限も記載されているので、更新時期を確認したいときはマイ アカウント ページにアクセスしましょう。
というわけで、軽くOffice 365 Soloを触ってみましたが、導入は非常に簡単で、インストールされたWordやExcelも通常のパッケージ版と変わりなく利用することができました。
1TBのオンライン ストレージや月々60分間通話可能なSkype、テクニカルサポートも中々に魅力的です。
年内にはOffice for iPadの提供も開始されるとのことなので、これからどんどん使ってみようと思います。
ちなみに、Office 365 Soloには下記のようなヘルプページも用意されているので、困ったときは下記ページを参照することをお薦めします。
・Office 365 Solo インストール – Office 365 Solo
http://www.microsoft.com/ja-jp/office/setup/solo/default.aspx
■ 関連Webページ
・[Office 365 Solo]日本語環境以外では使えるの?
//www.ka-net.org/blog/?p=4983
・[Office 365 Solo]3台以上のPCにインストールしたらどうなるの?
//www.ka-net.org/blog/?p=4997
・[Office 365 Solo]テクニカル サポートってどんなもの?
//www.ka-net.org/blog/?p=5013
・[Office 365 Solo]Skypeってスマートフォンからも使えるの?
//www.ka-net.org/blog/?p=5024

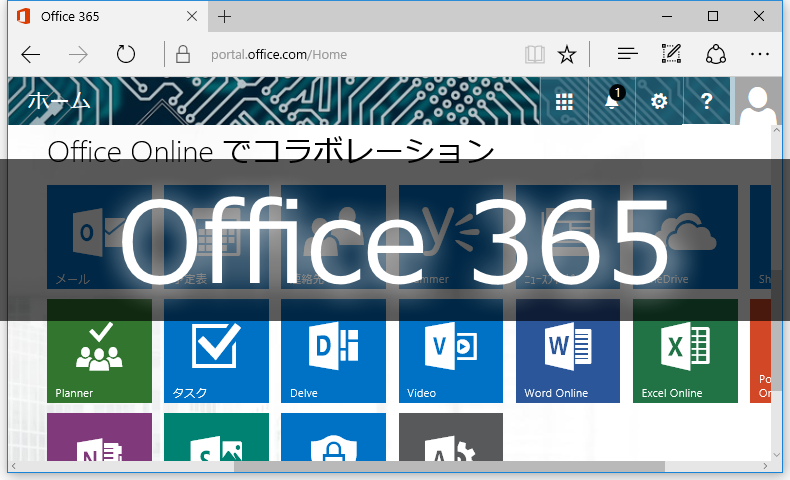
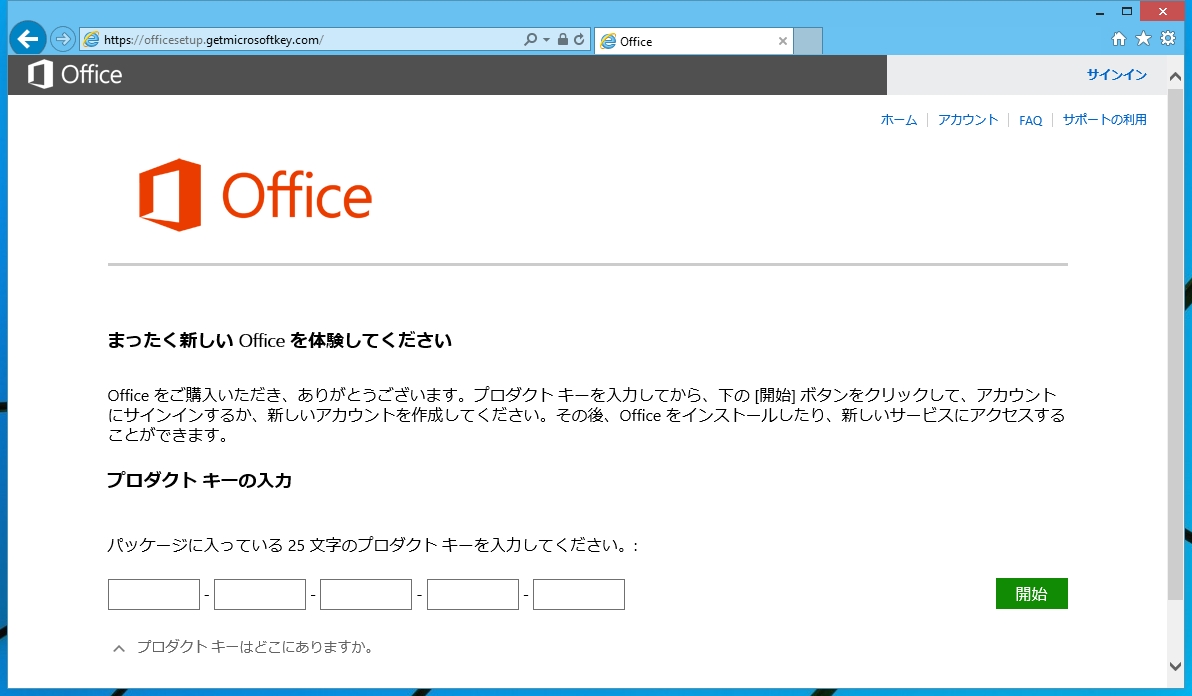
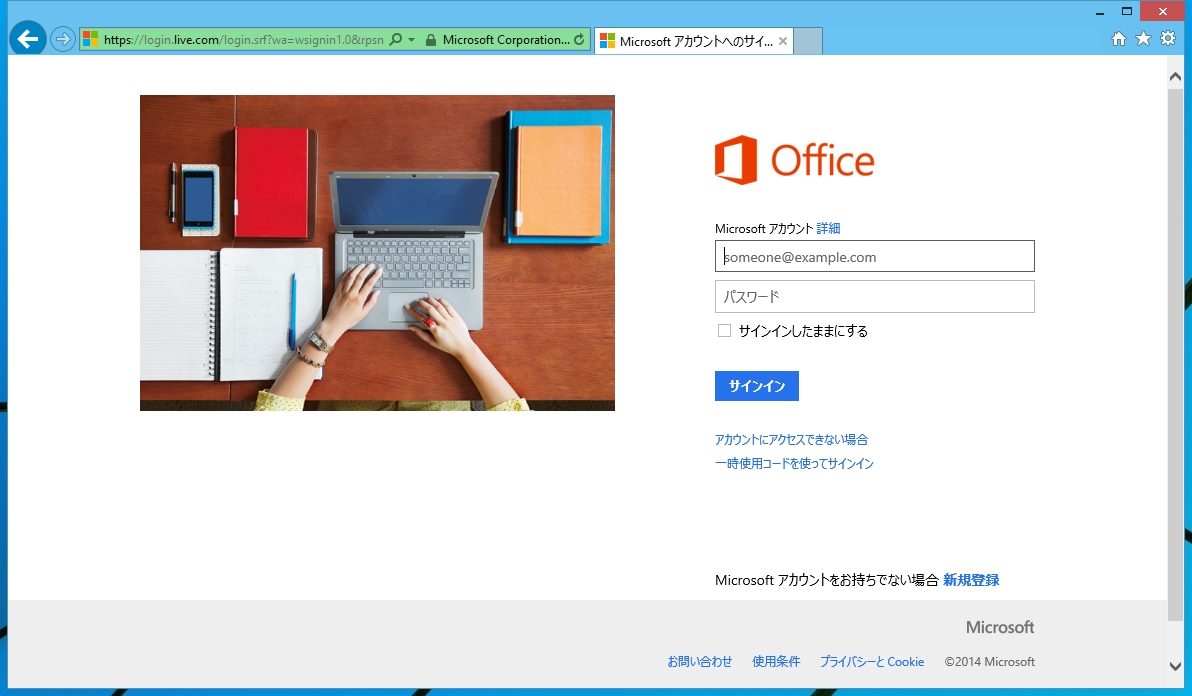
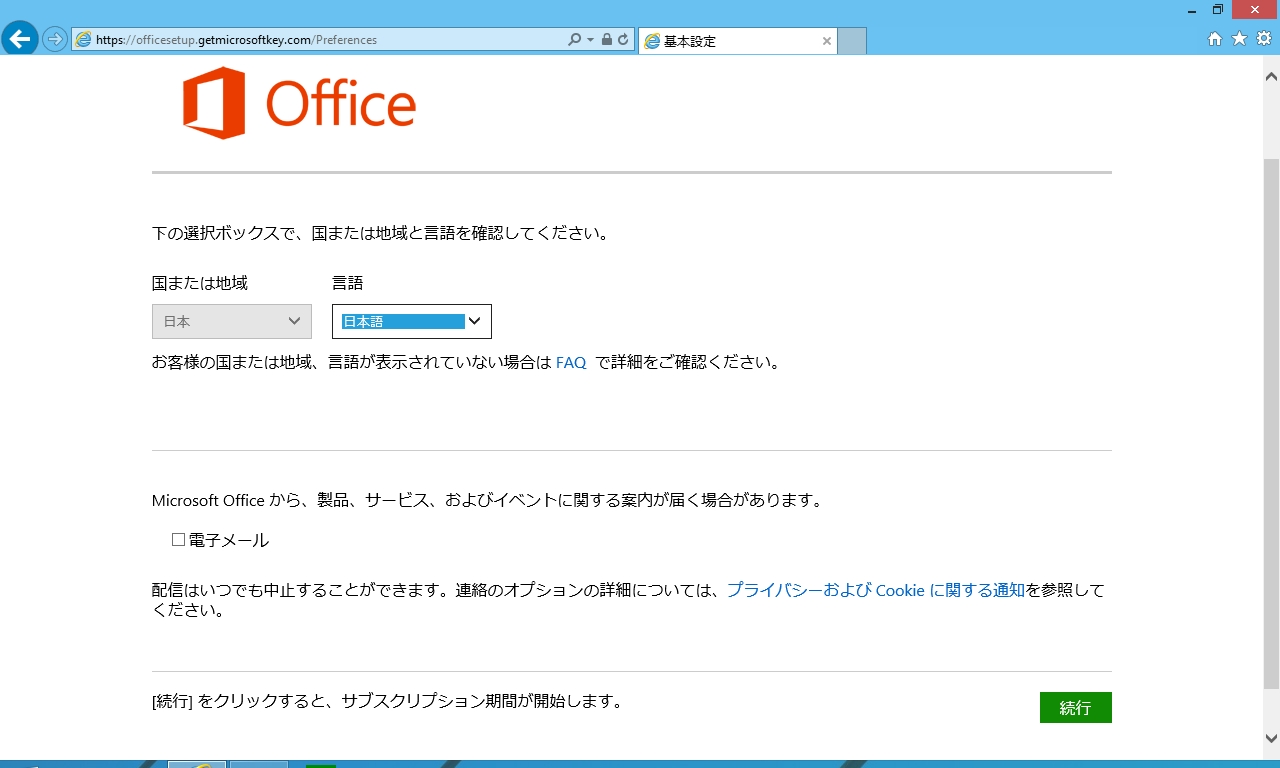
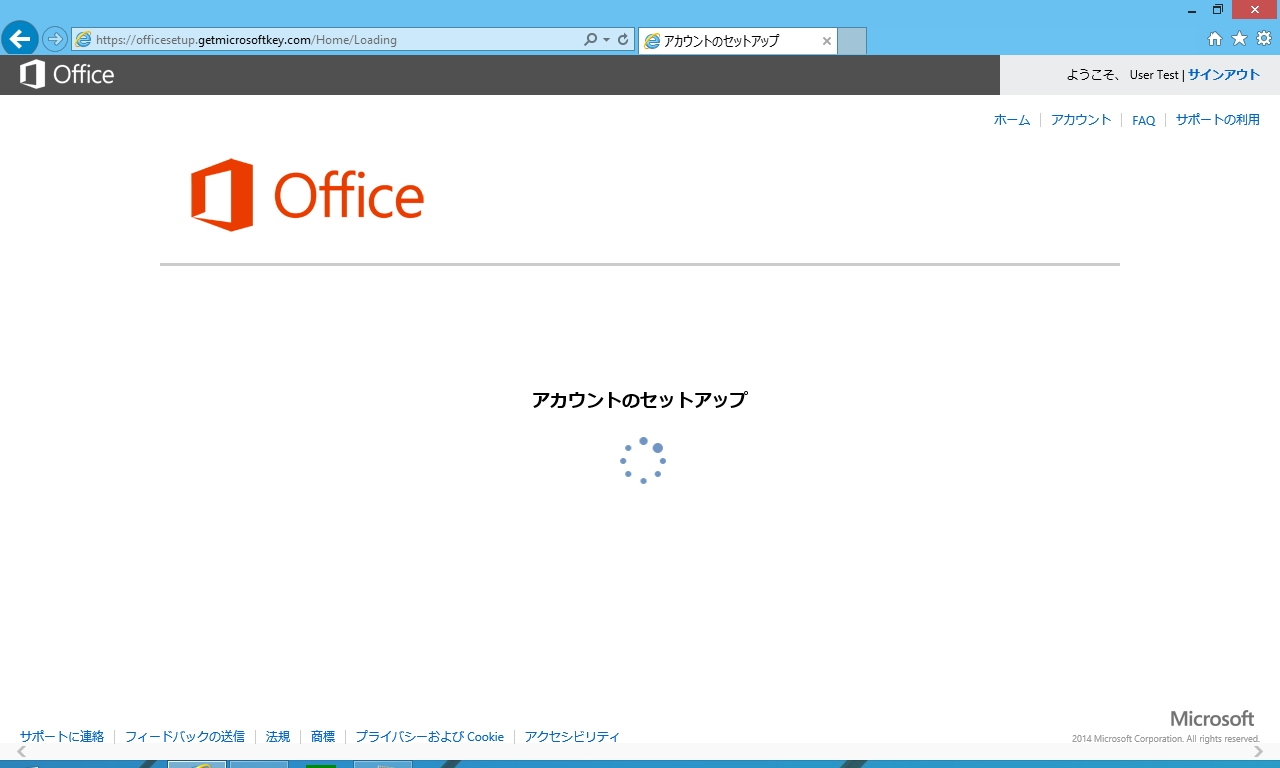
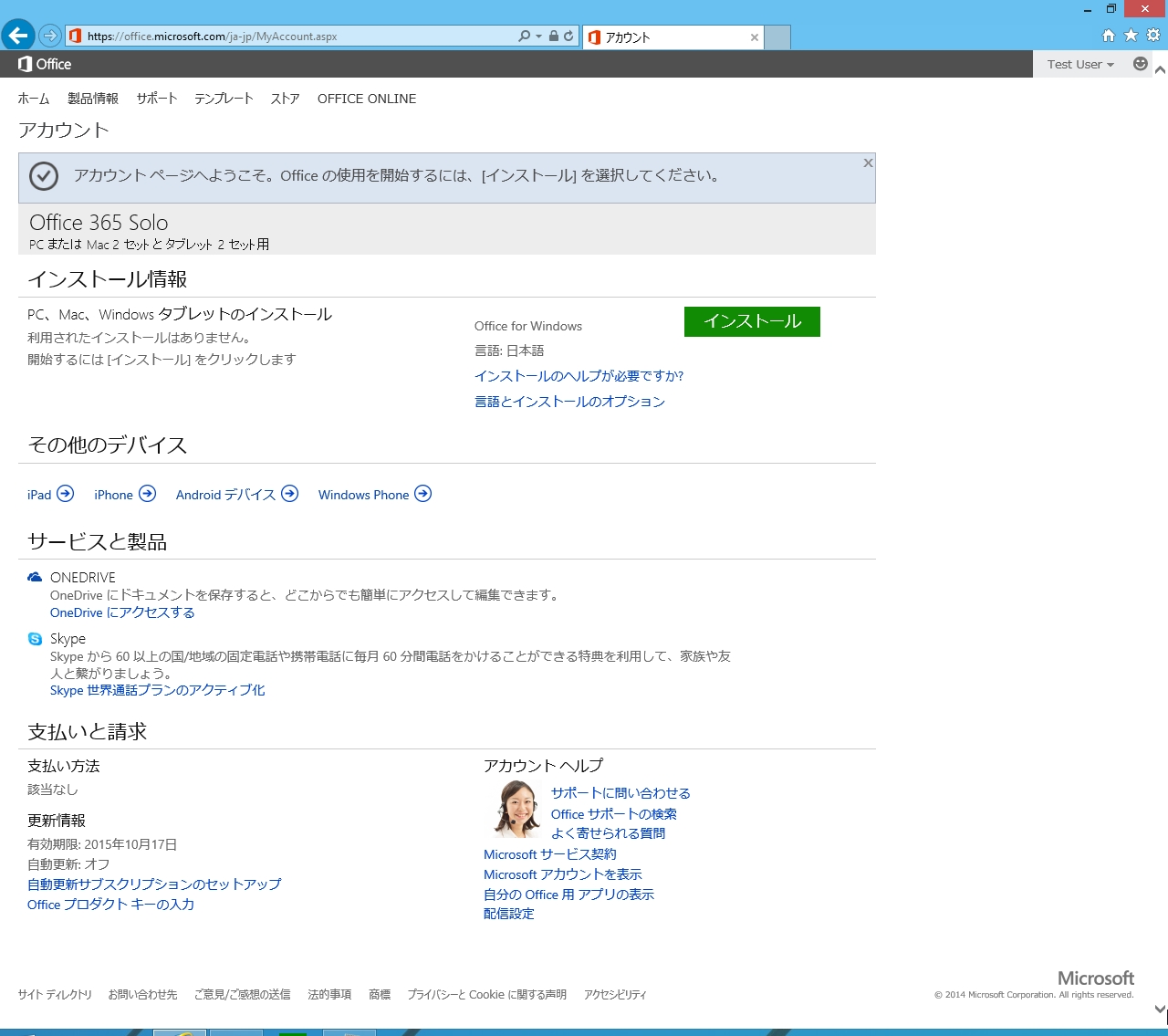
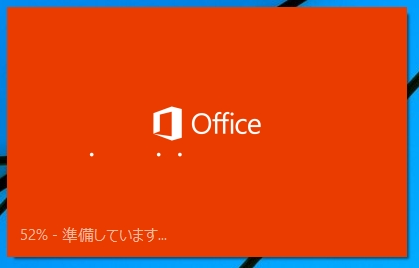
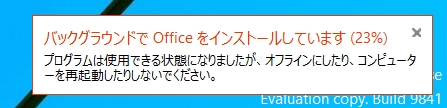

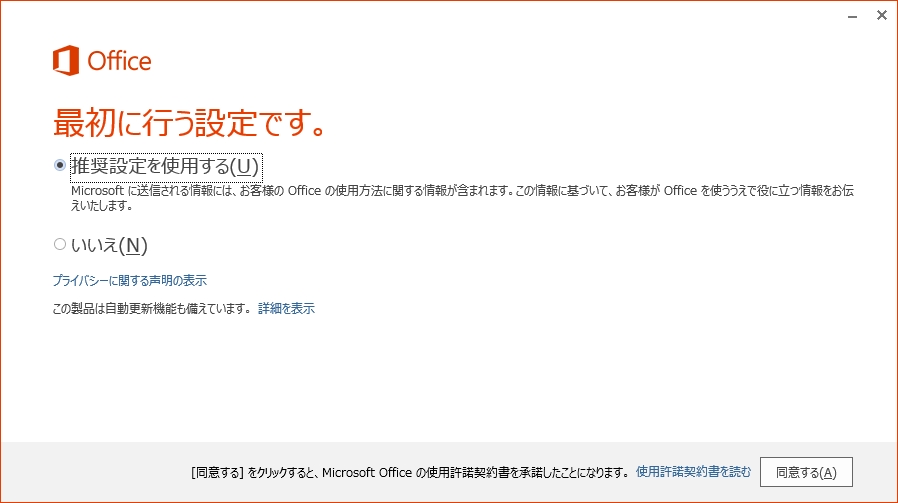
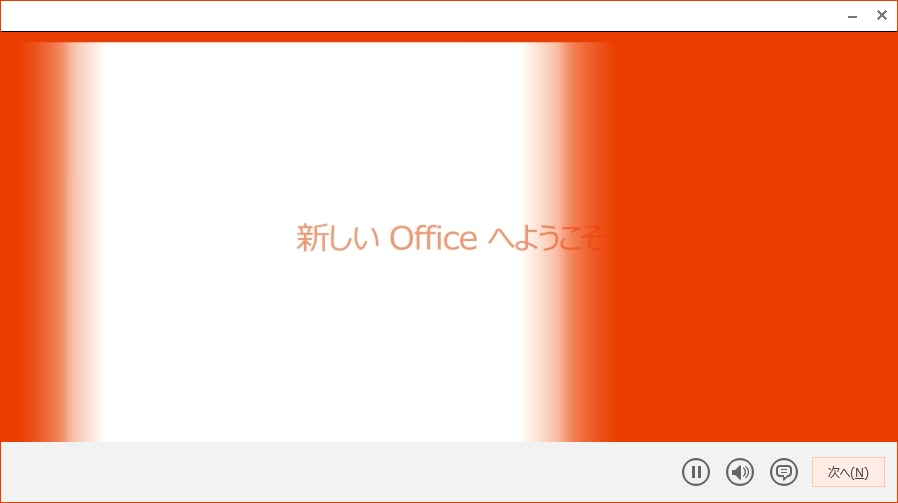
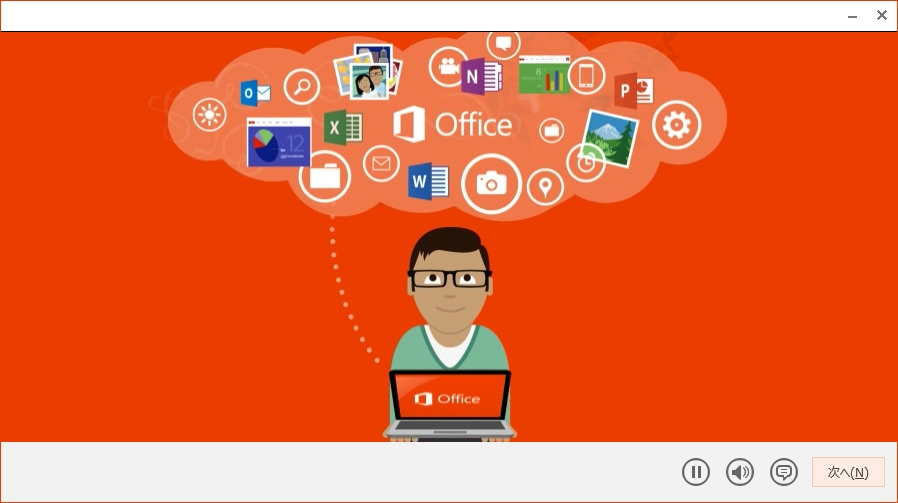

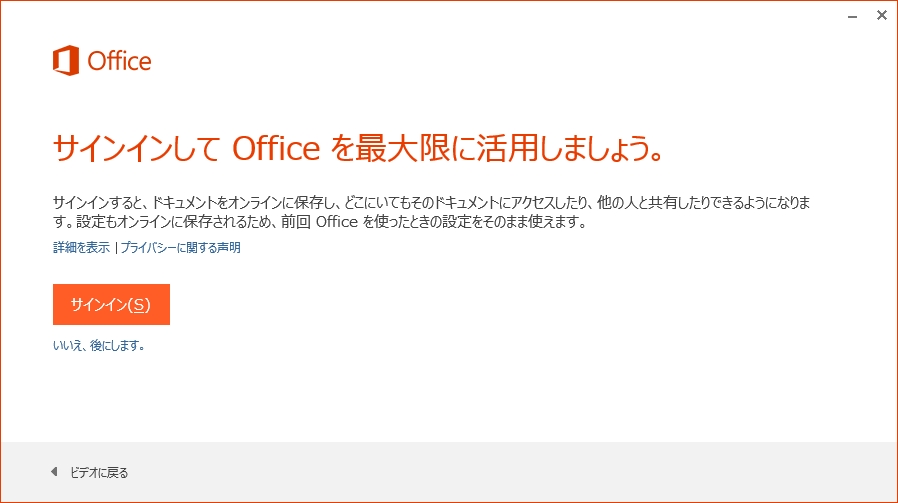
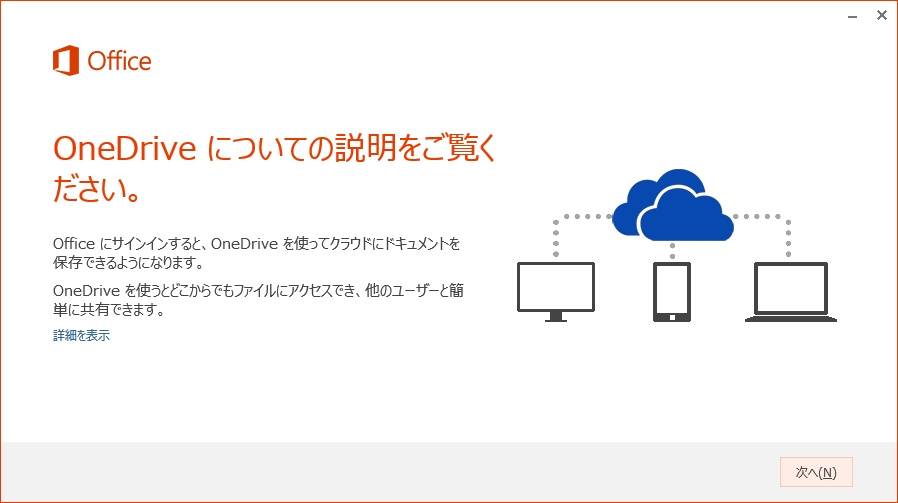
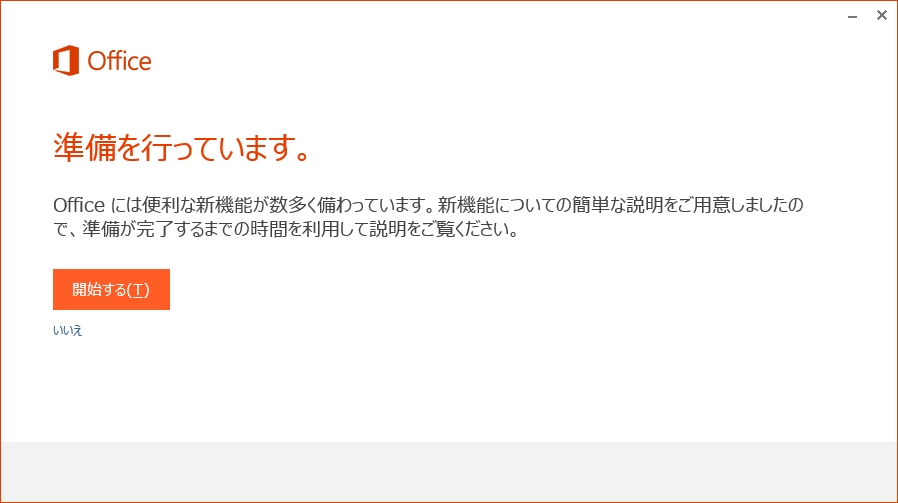

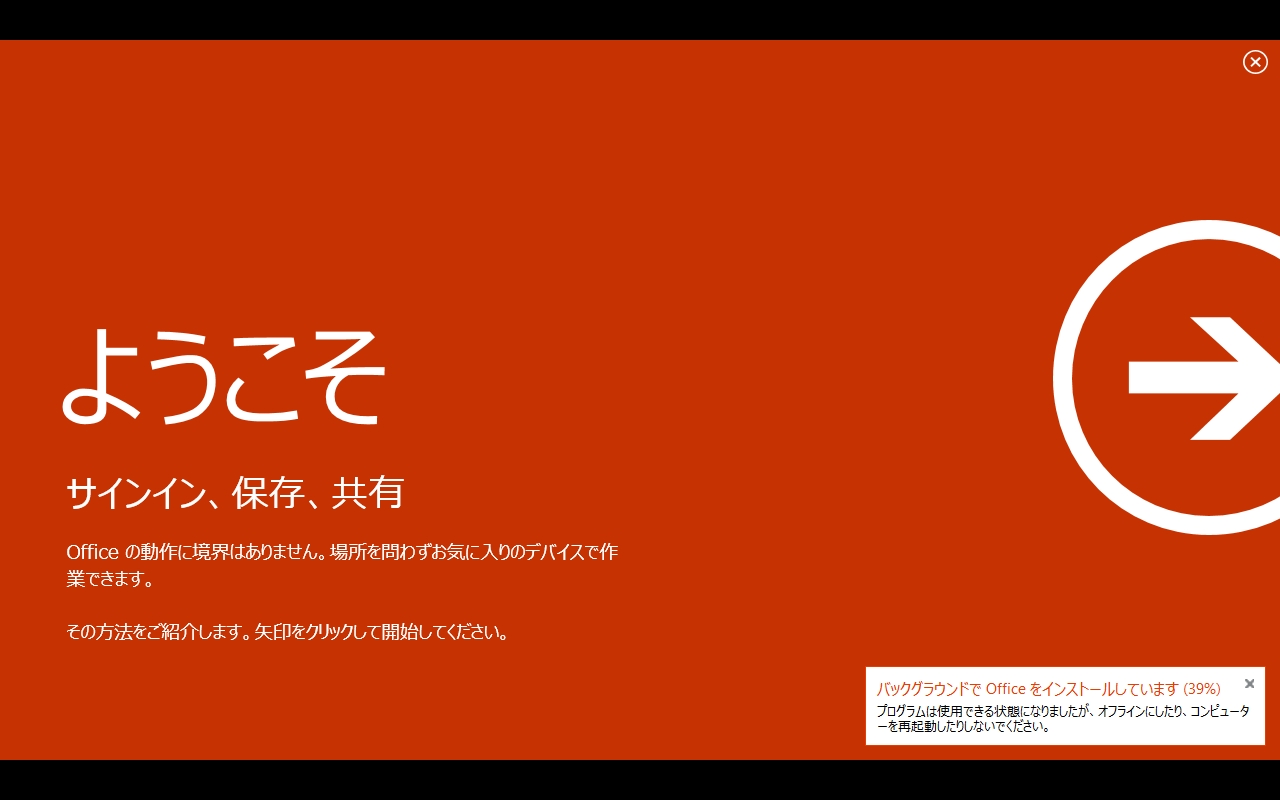

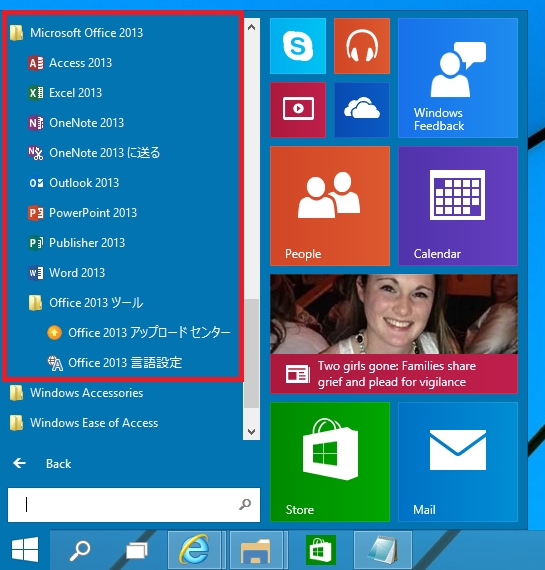
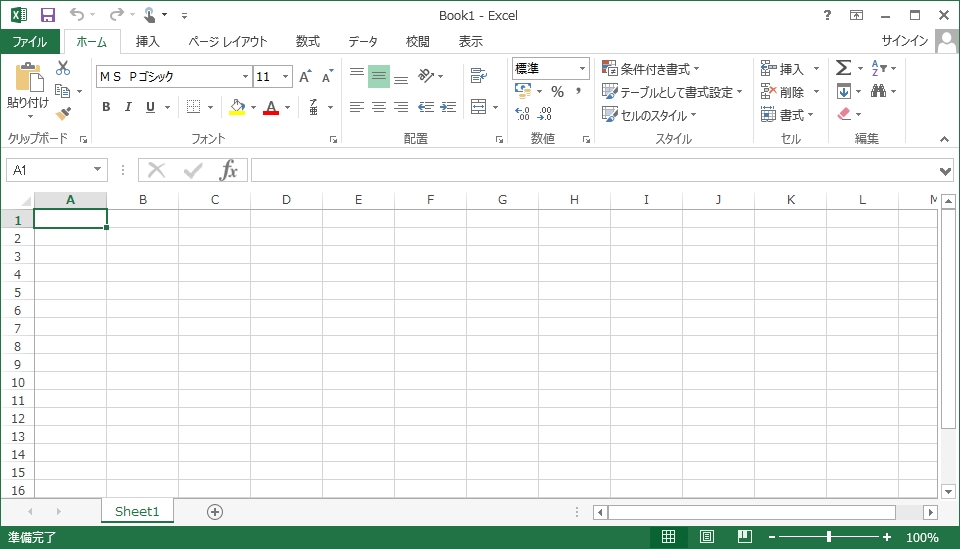
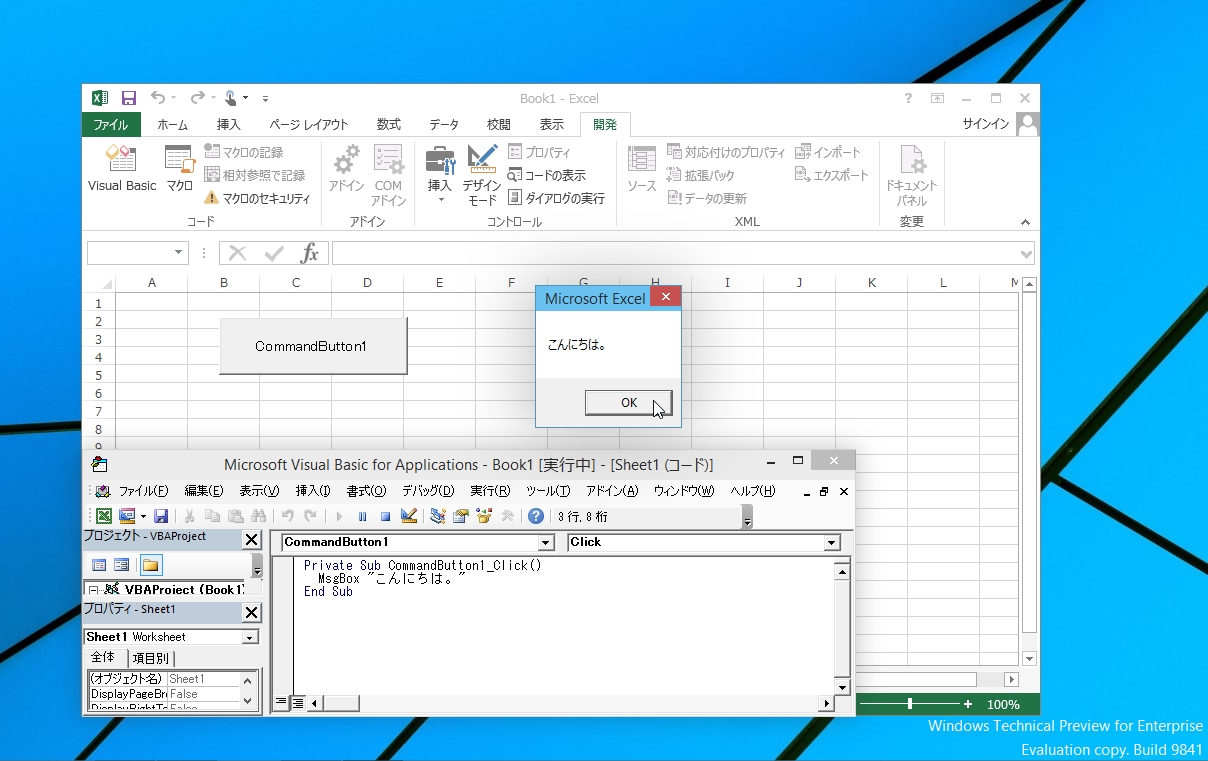
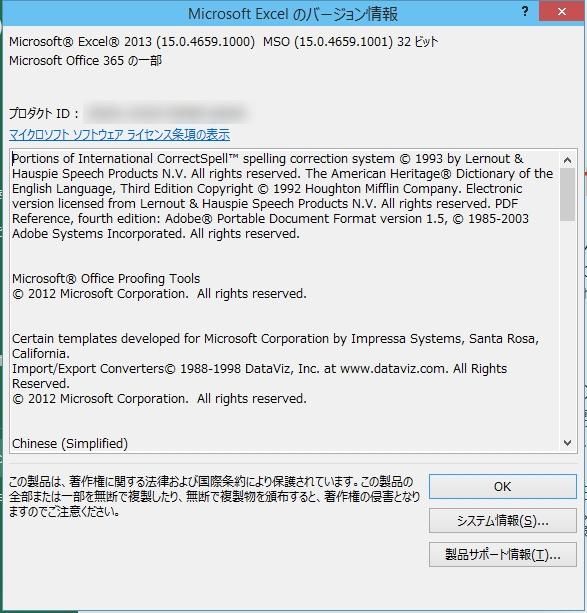
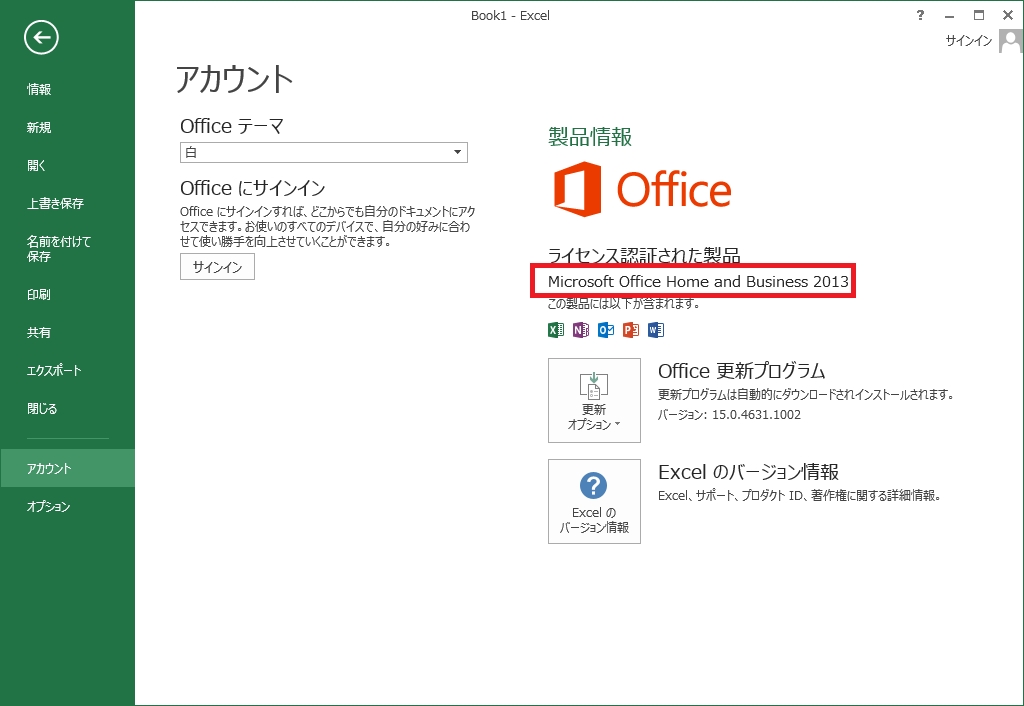
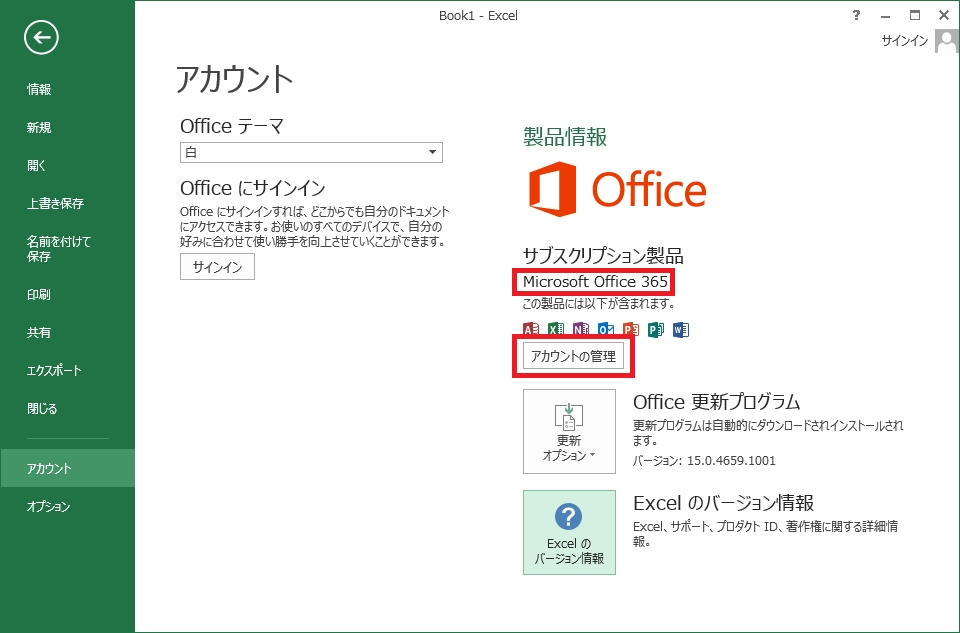
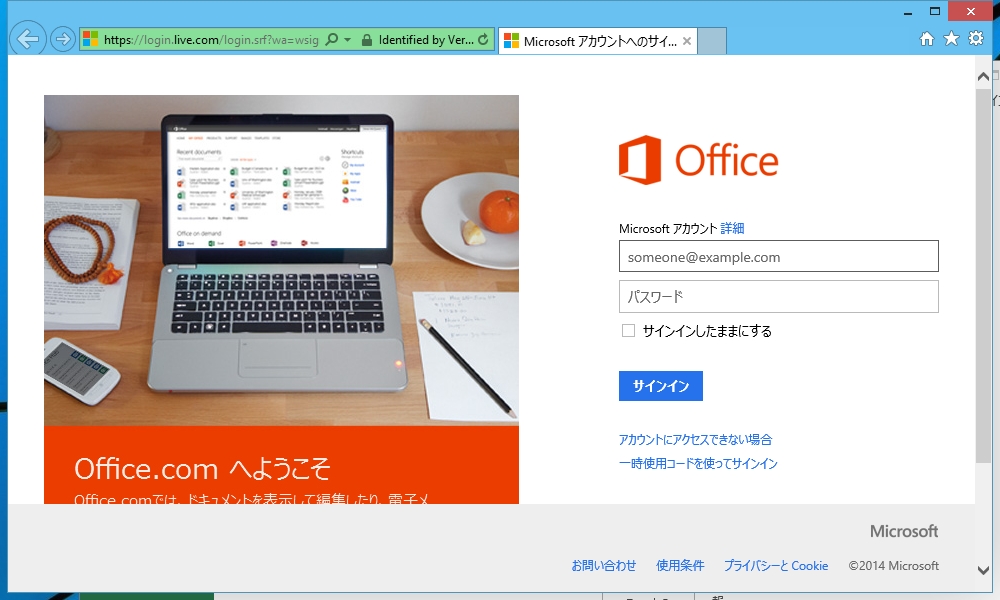
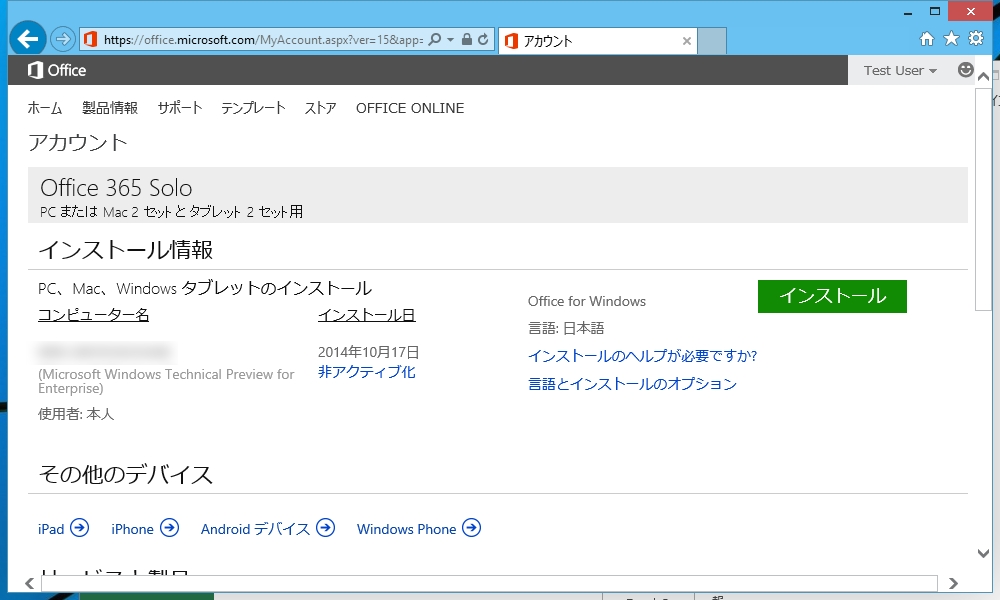
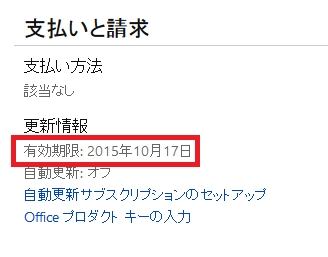
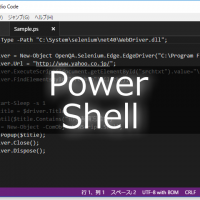
















この記事へのコメントはありません。