PowerPointで複数の図形の書式を一つずつ変更するのが面倒だったので書いたマクロです。
細かいエラー処理はしていません。
Option Explicit
Public Sub SetShapeStyle()
Dim srng As PowerPoint.ShapeRange
Dim shp As PowerPoint.Shape
On Error Resume Next
Set srng = Application.ActiveWindow.Selection.ShapeRange
On Error GoTo 0
If Not srng Is Nothing Then
For Each shp In srng
With shp
On Error Resume Next
.Fill.Solid
.Fill.Visible = False '塗りつぶしなし
On Error GoTo 0
If .TextFrame2.HasText = True Then
.TextFrame2.TextRange.Font.Fill.ForeColor.RGB = RGB(0, 0, 0)
End If
With .Line
.Weight = 1
.ForeColor.RGB = RGB(0, 0, 0)
.DashStyle = msoLineSolid
.Style = msoLineSingle
End With
End With
Next
End If
End Sub
図形を選択した状態でマクロを実行すると、一瞬で書式が変更されます。
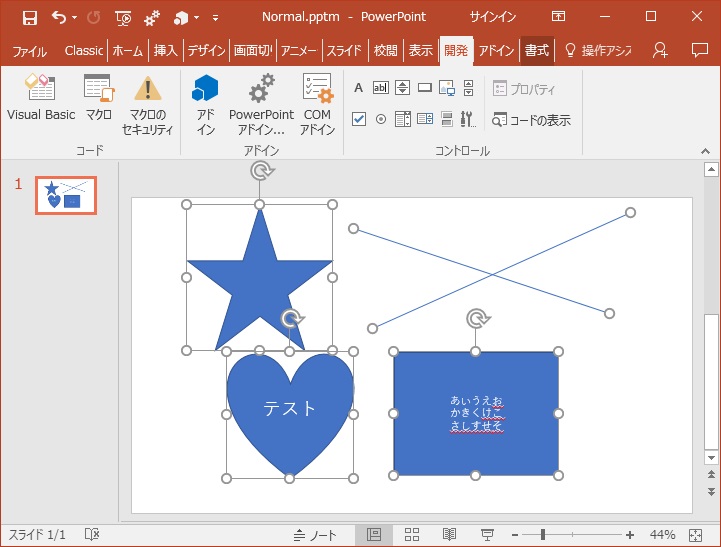
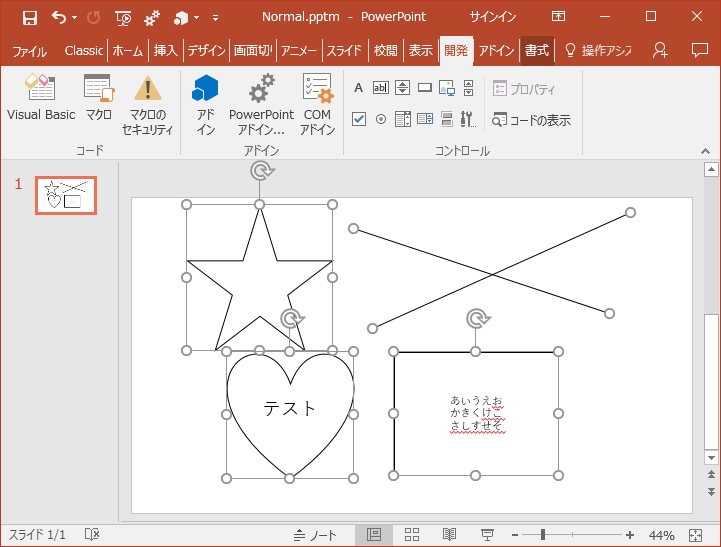
コードを変えれば好きな書式にすることもできるので、大量の図形を扱う機会が多い方は是非お試しください。
2017/5/25 追記:
どのファイルを開いているときでもマクロを呼び出したいときは、下記記事の方法をご参照ください。

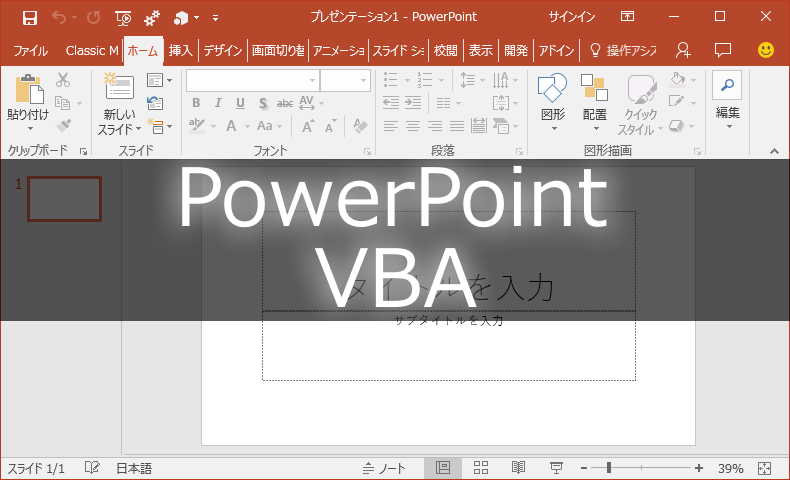
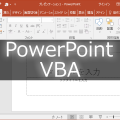















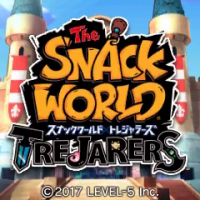

この記事へのコメントはありません。