記事のタイトルだけ見るとちょっと分かりづらいですが、要するにWordの標準テンプレート(Normal.dotm)のように、どのドキュメントを開いているときでも使えるマクロを用意してみよう、という話です。
使うもの
- 7-Zip
- テキストエディタ
ZIP形式に対応した圧縮・解凍ソフトであれば7-Zipである必要はありませんが、使いやすいので私は7-Zipを使っています。
PowerPointのマクロを共有化して使う方法
PowerPointには、Wordの標準テンプレートやExcelの個人用マクロブックのようなものが無いので(たぶんそのはず)、代わりにアドインを使います。
- 共通して使用したいマクロを用意し、ファイルをpptm形式で保存します。
- PowerPoint のオプションから「クイック アクセス ツール バー」を開きます。
- 手順1.で用意したマクロをクイックアクセスツールバーに追加するのですが、ここで注意したいのは「クイック アクセス ツール バーのユーザー設定」プルダウンを「○○○.pptm に適用」にすることです。その他、アイコンや名称は適宜変更してください。
- 「クイック アクセス ツール バーのユーザー設定」プルダウンが「○○○.pptm に適用」になっていることを確認したら、「OK」ボタンをクリックしてオプションを閉じます。
- クイックアクセスツールバーにマクロが登録されていることを確認したら、ファイルを上書き保存します。
- 「名前を付けて保存」から、ファイルを「PowerPoint アドイン (*.ppam)」形式で保存します。
- 一度PowerPointを終了し、今度は7-Zipで手順6.で保存したppamファイルを開きます。このとき、ppamファイルの拡張子をzipに変更する必要はありません。
- 「userCustomization」フォルダの中にある「customUI.xml」ファイルを適当な場所に解凍します。
- 手順8.で出力したcustomUI.xmlファイルをテキストエディタで開き、「onAction="'○○○○.pptm'!(マクロ名)"」となっている部分を探します。このonAction属性で指定されているマクロが、クイックアクセスツールバーに登録したボタンをクリックしたときに実行されるマクロです。
- ファイル名「○○○○.pptm」となっている部分を「○○○○.ppam」と、アドインの拡張子に変更した後、ファイルを上書き保存します。
- 手順10.で保存したcustomUI.xmlファイルを、7-Zipの元の場所にドラッグ&ドロップし、ファイルを上書きします。このとき「本当にファイルを書庫に追加しますか?」というメッセージが表示されますが、「はい」ボタンをクリックします。
- 再びPowerPointを起動し、オプションから「アドイン」を開きます。
- 画面下にある管理プルダウンから「PowerPoint アドイン」を選択し、「設定」ボタンをクリックします。
- アドインダイアログが表示されたら「新規追加」ボタンをクリックします、
- 手順6.で保存、そして7-ZipでcustomUI.xmlファイルを上書き保存したppamファイルを選択し、「OK」ボタンをクリックします。
- クイックアクセスツールバーにボタンが表示され、このボタンをクリックすることで、どのファイルを開いているときでもマクロを呼び出すことができます。
- クイックアクセスツールバーに登録したマクロは「Alt + 数字キー」を押すことでも実行できるため、頻繁に使うときには非常に便利です。
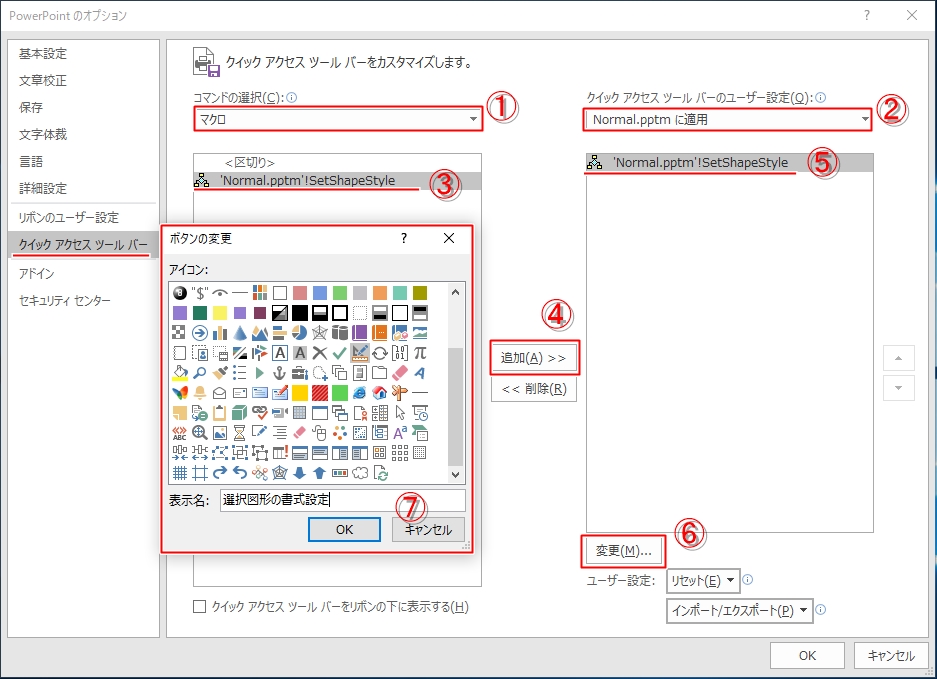
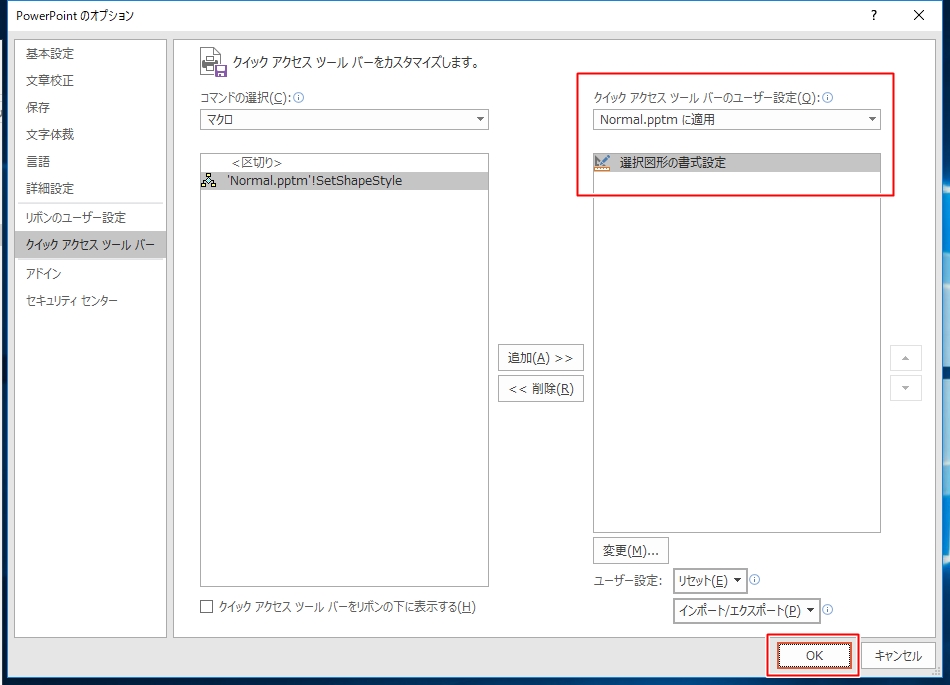
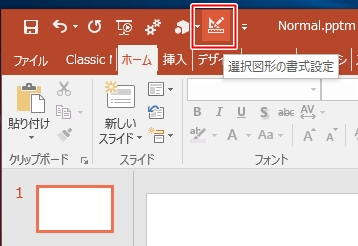
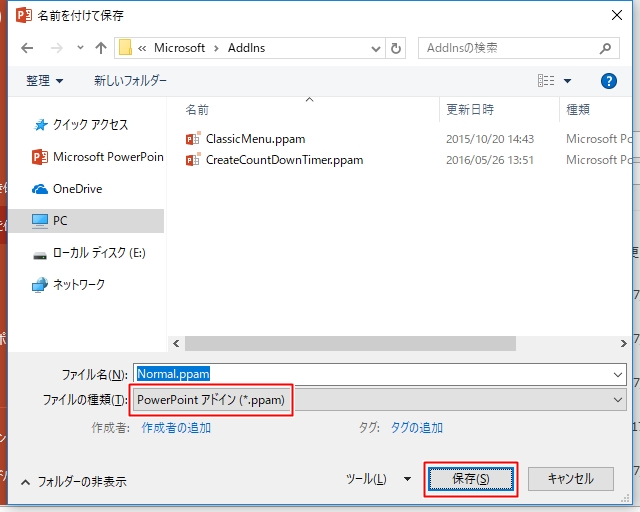
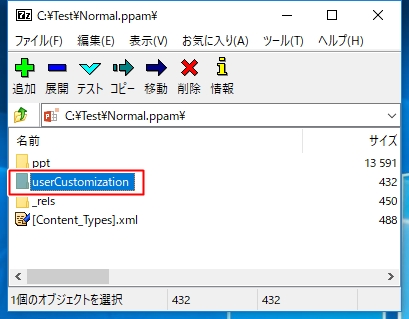
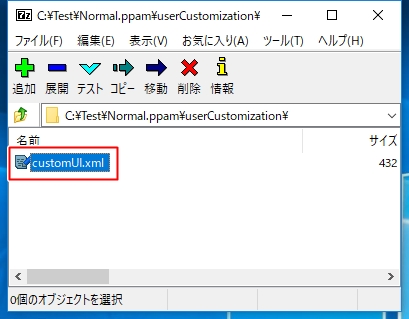
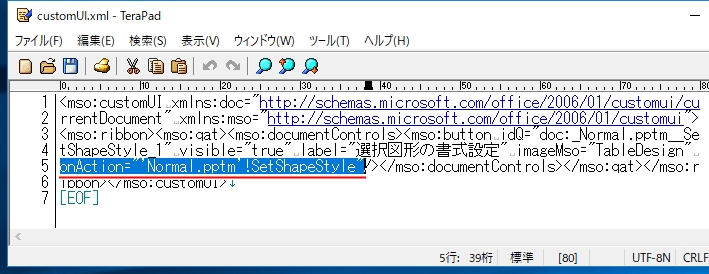
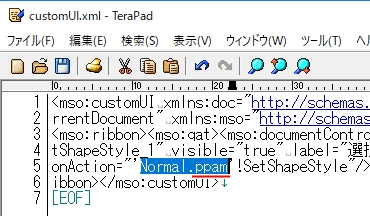
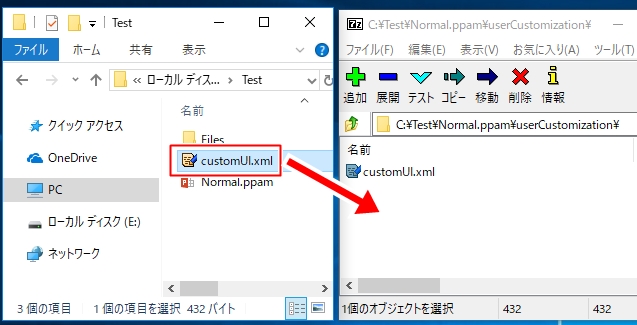
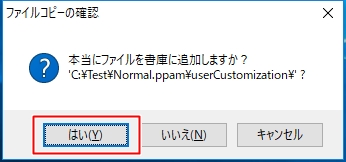
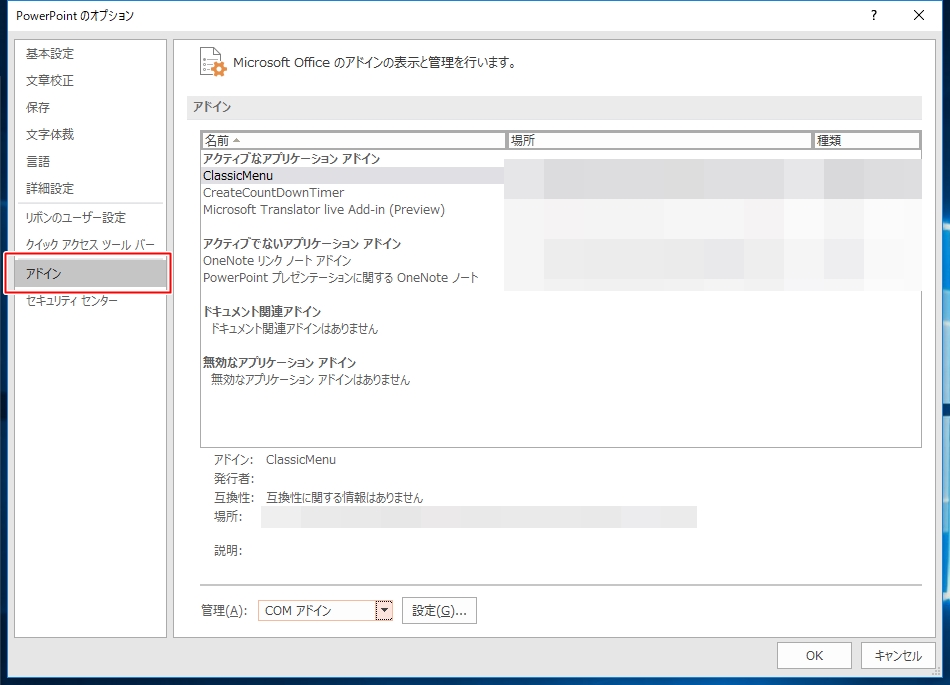
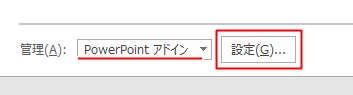
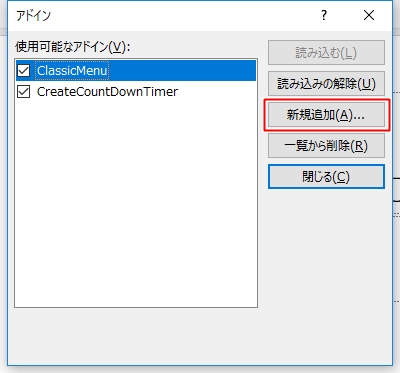
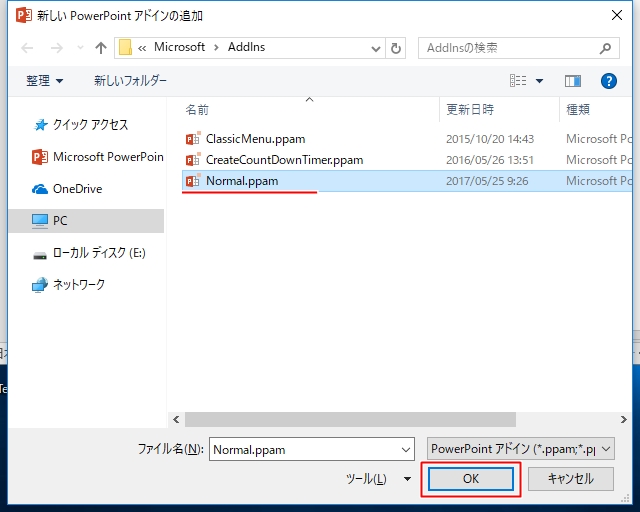
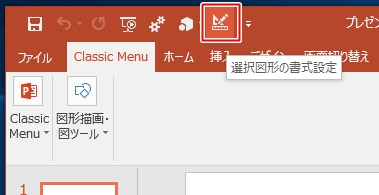
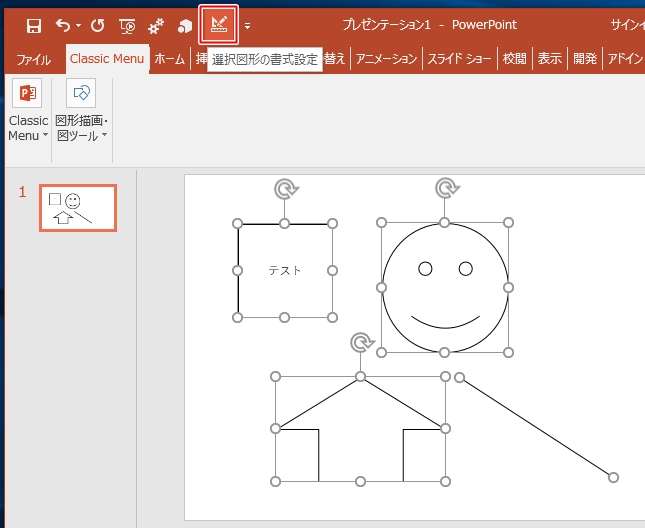
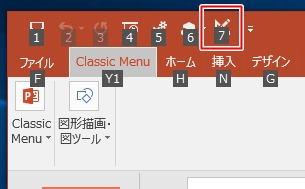
以上のように、“customUI.xmlファイルに登録されたマクロのファイル名を変更する”手間は掛かってしまいますが、慣れればすぐに終わる作業ですので、PowerPointでマクロを使う機会が多い方は是非お試しください。
また、当ブログでは、下記のようなショートカットキーでPowerPointマクロを呼び出すために作ったアドインも公開しているので、興味がある方はこちらもご参照ください。

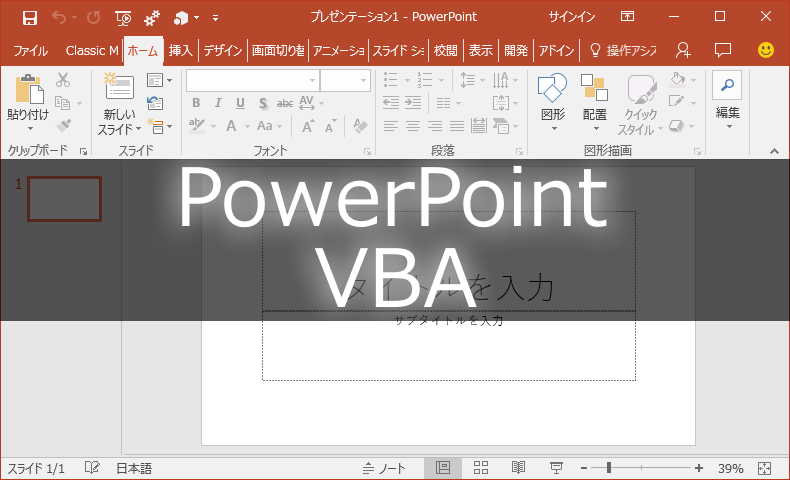
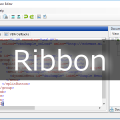




















こちらのサイトのおかげで汎用マクロの登録化ができました!有難うございました。
手順どおりにやってみたのですが、
ppamの中を7zipで見てもuserCustomizationフォルダがありませんでした。。
(それ以外のフォルダ、ファイルはありましたが)
> toorisugari さん
初心者備忘録管理人のきぬあさです。
ご質問いただいた件につきまして、手順4.の「クイック アクセス ツール バーのユーザー設定」プルダウンが「○○○.pptm に適用」になっているかどうか、今一度ご確認いただけませんでしょうか?
本プルダウンを設定した後にファイル保存をしませんと、上記説明通りファイル(zip)内に「userCustomization」フォルダが生成されません。
とても有効な方法を示していただきありがとうございました。
長年の苦労が、一気に解消しました。
私も最初userCustomizationフォルダが出力されず困りましたが、コメントの返信を読んで再度確認したところ「○○○.pptmに適用」にはなっていましたが、念の為、ボタンの表示名も変更したところ、無事出力されました。
感謝です。ありがとうございます。