「[Excel Services ECMAScript]セルにデータを入力する。」でも書いているように、JavaScriptコードからページ内に埋め込んだExcelワークブックを編集することができます(保存はできません)。
事前にブックにグラフを挿入しておけば、グラフが参照しているセルの値を変更することで、動的にグラフを書き換えることができるわけです。
そこで今回は外部サイトからJSON形式でデータを取得して、取得した値をブックに書き込むことで、グラフを描画する方法を紹介します。
今回使用したのは「Livedoor Weather Web Service(LWWS)」の天気予報データですが、そのままだと使用できないので「XML 2 JSON service」を経由してJSON形式でデータを受け取るようにしています。
<script type="text/javascript" src="http://r.office.microsoft.com/r/rlidExcelWLJS?v=1&kip=1"></script>
<script type="text/javascript">
var fileToken = "SD92A165759188B352!268/-7880906317294423214/";
if (window.attachEvent) {
window.attachEvent("onload", loadEwaOnPageLoad);
} else {
window.addEventListener("DOMContentLoaded", loadEwaOnPageLoad, false);
}
function loadEwaOnPageLoad() {
var props = {
uiOptions: {
showGridlines: false,
showRowColumnHeaders: false,
showParametersTaskPane: false
},
interactivityOptions: { }
};
Ewa.EwaControl.loadEwaAsync(fileToken, "myExcelDiv", props, onEwaLoaded);
}
function onEwaLoaded(result) {
ewa = Ewa.EwaControl.getInstances().getItem(0);
}
function execute(obj) {
var url = "http://weather.livedoor.com/forecast/webservice/rest/v1?day=today&city=";
var proxy = "http://app.drk7.jp/xml2json/var=cb&url=";
var sel = obj.options[obj.selectedIndex];
if (sel.value != 0) {
url = proxy + encodeURIComponent(url + sel.value);
var sc = document.createElement("script");
sc.charset = "utf-8";
sc.src = url;
document.body.appendChild(sc);
}
}
var cb = {};
cb.onload = function(data) {
var city = data["location"]["city"];
var temp = data["temperature"]["max"]["celsius"];
var ary = new Array();
ary[0] = new Array();
ary[1] = new Array();
ary[0][0] = city;
ary[1][0] = temp;
ewa.getActiveWorkbook().getSheets().getItemByName("Sheet1").getRange(1,2,2,1).setValuesAsync(ary,setRangeValue,null);
}
function setRangeValue(asyncResult) {
if (asyncResult.getCode() != 0) {
alert("Err:" + asyncResult.getDescription());
}
}
</script>
地域:
<select name="area" onchange="execute(this)">
<option value="0" selected> </option>
<option value="1">稚内</option>
<option value="2">旭川</option>
<option value="3">留萌</option>
<option value="4">札幌</option>
<option value="5">岩見沢</option>
<option value="6">倶知安</option>
<option value="7">網走</option>
<option value="8">北見</option>
<option value="9">紋別</option>
<option value="10">根室</option>
<option value="11">釧路</option>
<option value="12">帯広</option>
<option value="13">室蘭</option>
<option value="14">浦河</option>
<option value="15">函館</option>
<option value="16">江差</option>
<option value="17">青森</option>
<option value="18">むつ</option>
<option value="19">八戸</option>
<option value="20">秋田</option>
<option value="21">横手</option>
<option value="22">盛岡</option>
<option value="23">宮古</option>
<option value="24">大船渡</option>
<option value="25">仙台</option>
<option value="26">白石</option>
<option value="27">山形</option>
<option value="28">米沢</option>
<option value="29">酒田</option>
<option value="30">新庄</option>
<option value="31">福島</option>
<option value="32">小名浜</option>
<option value="33">若松</option>
<option value="54">水戸</option>
<option value="55">土浦</option>
<option value="56">宇都宮</option>
<option value="57">大田原</option>
<option value="58">前橋</option>
<option value="59">みなかみ</option>
<option value="60">さいたま</option>
<option value="61">熊谷</option>
<option value="62">秩父</option>
<option value="63">東京</option>
<option value="64">大島</option>
<option value="65">八丈島</option>
<option value="66">父島</option>
<option value="67">千葉</option>
<option value="68">銚子</option>
<option value="69">館山</option>
<option value="70">横浜</option>
<option value="71">小田原</option>
<option value="75">甲府</option>
<option value="76">河口湖</option>
<option value="44">富山</option>
<option value="45">伏木</option>
<option value="46">金沢</option>
<option value="47">輪島</option>
<option value="48">福井</option>
<option value="49">敦賀</option>
<option value="50">新潟</option>
<option value="51">長岡</option>
<option value="52">高田</option>
<option value="53">相川</option>
<option value="72">長野</option>
<option value="73">松本</option>
<option value="74">飯田</option>
<option value="34">静岡</option>
<option value="35">網代</option>
<option value="36">三島</option>
<option value="37">浜松</option>
<option value="38">名古屋</option>
<option value="39">豊橋</option>
<option value="40">岐阜</option>
<option value="41">高山</option>
<option value="42">津</option>
<option value="43">尾鷲</option>
<option value="77">大津</option>
<option value="78">彦根</option>
<option value="79">京都</option>
<option value="80">舞鶴</option>
<option value="81">大阪</option>
<option value="82">神戸</option>
<option value="83">豊岡</option>
<option value="84">奈良</option>
<option value="85">風屋</option>
<option value="86">和歌山</option>
<option value="87">潮岬</option>
<option value="88">岡山</option>
<option value="89">津山</option>
<option value="90">広島</option>
<option value="91">庄原</option>
<option value="92">松江</option>
<option value="93">浜田</option>
<option value="94">西郷</option>
<option value="95">鳥取</option>
<option value="96">米子</option>
<option value="97">下関</option>
<option value="98">山口</option>
<option value="99">柳井</option>
<option value="100">萩</option>
<option value="101">徳島</option>
<option value="102">日和佐</option>
<option value="103">高松</option>
<option value="104">松山</option>
<option value="105">新居浜</option>
<option value="106">宇和島</option>
<option value="107">高知</option>
<option value="108">室戸</option>
<option value="109">清水</option>
<option value="110">福岡</option>
<option value="111">八幡</option>
<option value="112">飯塚</option>
<option value="113">久留米</option>
<option value="114">大分</option>
<option value="115">中津</option>
<option value="116">日田</option>
<option value="117">佐伯</option>
<option value="118">長崎</option>
<option value="119">佐世保</option>
<option value="120">厳原</option>
<option value="121">福江</option>
<option value="122">佐賀</option>
<option value="123">伊万里</option>
<option value="124">熊本</option>
<option value="125">阿蘇乙姫</option>
<option value="126">牛深</option>
<option value="127">人吉</option>
<option value="128">宮崎</option>
<option value="129">延岡</option>
<option value="130">都城</option>
<option value="131">高千穂</option>
<option value="132">鹿児島</option>
<option value="133">鹿屋</option>
<option value="134">種子島</option>
<option value="135">名瀬</option>
<option value="136">那覇</option>
<option value="137">名護</option>
<option value="138">久米島</option>
<option value="139">南大東島</option>
<option value="140">宮古島</option>
<option value="141">石垣島</option>
<option value="142">与那国島</option>
</select>
<p> </p>
<div id="myExcelDiv" style="width: 400px; height: 380px"></div>
地域:
上記select要素から地域を選択することで、その地域の予想最高気温をLWWSから取得し、セルに値を書き込みます。
ブック上のグラフはそのセルを参照しているため、書き込んだ値に応じてグラフが描画されるわけです。
上記のように事前にExcelワークブックを用意しておけば、グラフを描画するためのAPIやサービスを利用する必要がなくなります。
グラフに限らず、Excel Web Appが持つフィルター機能や集計機能がそのまま利用できますので、応用範囲は非常に幅広いだろうと思います。
例えば、JSON形式で取得した大量のデータを、埋め込んだブックに書き込んで集計、さらに集計したデータをフィルター機能で分かりやすく表示する、といったことが簡単にできるわけです。
アイデア次第で大きく広がるExcel Services ECMAScriptの可能性、皆さんも是非お試しください。

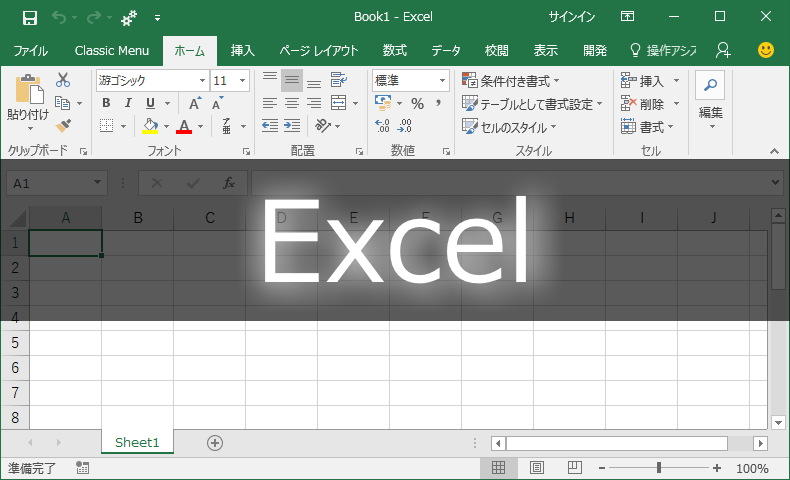













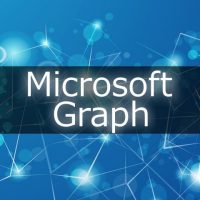


この記事へのコメントはありません。