これまでPower Automate Desktop(PAD)のフローとPower Automateのクラウドフローの連携にはオンプレミスデータゲートウェイのインストールと設定が必須でしたが、バージョン 2.8.73.21119 以降では「コンピューターの管理」機能(2021年8月時点ではまだプレビュー版)によってオンプレミスデータゲートウェイ不要で連携可能となっています。
今回はこちらの機能を使ったクラウドフローとデスクトップフローの連携方法について、ザックリとご紹介します。
※ 無償版のPADでは利用することができません。無償版と有償版の違いについては下記サイトをご参照ください。
新しいコンピューターの登録
まず最初にPADのフローを実行するために端末をクラウドに接続させます。
- 有償版のアカウントでPADにサインインします。
- 「設定」から「コンピューター」を選択します(※無償版では表示されません)。
- 実行環境を選択し、「新しいコンピューターを登録する」ボタンをクリックします。
- 登録が終わり、“接続済み”と表示されるまでしばらく待ちます。
- Power Automateの「監視」から「マシン」を開くと、PADから登録したコンピューターが追加されていることが確認できます。
以上でコンピューターの登録作業は完了です。
Power Automate Desktopのフロー作成
コンピューターの登録が完了したらPower Automateのフローから呼び出されるPADのフローを作成します。
- 新規フローを作成し、入出力変数を追加します。
- まずは入力変数を追加します。
- 次に出力変数です。
- 「メッセージを表示」アクションを追加し、Power Automateから受け取った値をメッセージボックスで表示します。
- 「変数の設定」アクションを追加し、手順3.で追加した出力変数の値を設定します。
- フロー全体は下図の通りです。
・変数の種類:入力
・変数名:NewInput
・データの種類:テキスト
・外部名:fromPA ※Power Automate上で表示される変数名
・変数の種類:出力
・変数名:NewOutput
・外部名:toPA ※Power Automate上で表示される変数名
・メッセージ ボックスのタイトル:PAからの変数受取
・表示するメッセージ:PAから受け取った変数の値:%NewInput%
・設定:NewOutput
・宛先:
%NewInput% PADから値を返します。
Display.ShowMessage Title: $'''PAからの変数受取''' Message: $'''PAから受け取った変数の値:%NewInput%''' Icon: Display.Icon.None Buttons: Display.Buttons.OK DefaultButton: Display.DefaultButton.Button1 IsTopMost: True ButtonPressed=> ButtonPressed SET NewOutput TO $'''%NewInput% PADから値を返します。'''
以上でPADのフロー作成は完了です。
Power Automateのフロー作成
PADのフローの準備が出来たら、次にPower Automateのフローを作成します。
- 新規でインスタント クラウド フローを作成し、トリガーは手動とします。
- 「デスクトップ フロー」コネクタを選択し、「Power Automate Desktop で構築したフローを実行する」アクションを追加します。
- デスクトップ フローの接続がまだ作成されていない場合は新規作成します。下記の通り必要事項を入力し、「作成」ボタンをクリックします。
- 接続が作成出来たら実行するPADのフローと実行モードを設定します。
- フロー全体は下図の通りです。PADのフローに値を渡すだけの簡単なフローです。
・接続:コンピューターに直接送信
・コンピューターまたはコンピューター グループ
・ドメインとユーザー名:(DOMAIN\Username)
・パスワード
※「ドメインとユーザー名」で指定する値は「whoami」コマンドで取得できます。
・Desktop フロー:作成したPADのフロー
・実行モード:アテンド型 – サインイン時に実行する
・fromPA:日付(@{triggerBody()[‘key-button-date’]})
以上でPower Automateのフロー作成は完了です。
フローの実行
準備ができたら最後にPower Automateのフローを実行して動作を確認します。
接続等に問題がなければ、Power AutomateのフローからPADのフローが呼び出され、下図の通りメッセージボックスが表示されます。
Power Automate側でフローの実行履歴を確認すると、「toPA」としてPADのフローから値が返ってきていることが確認できます。
上記の通り「コンピューターの管理」機能によって、オンプレミスデータゲートウェイをインストールすることなくクラウドフローとデスクトップフローの連携ができました。
簡単にクラウドサービス間の連携(Power Automate)とローカルのシステム操作(PAD)を繋げることができるのは非常に大きなメリットですので、興味がある方は是非有償プランのご利用をご検討ください。




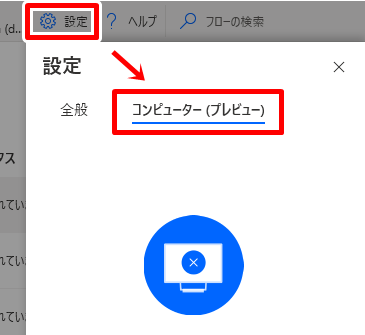
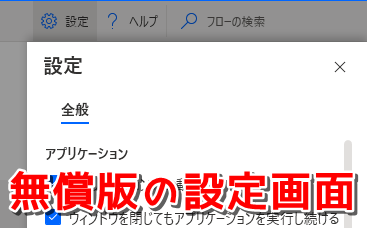
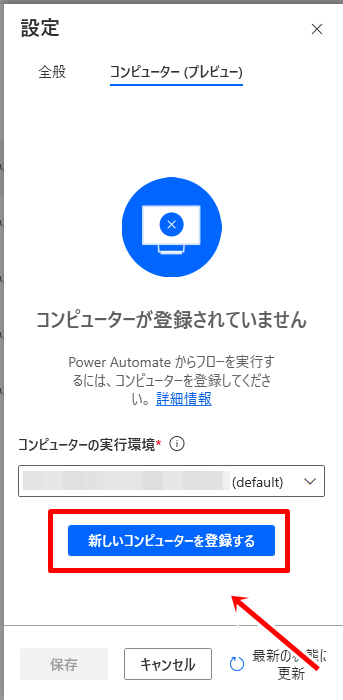
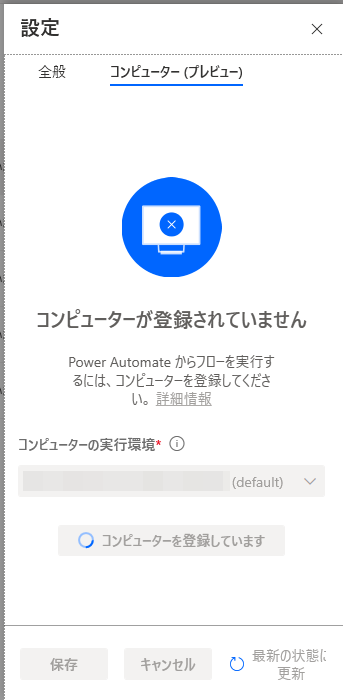
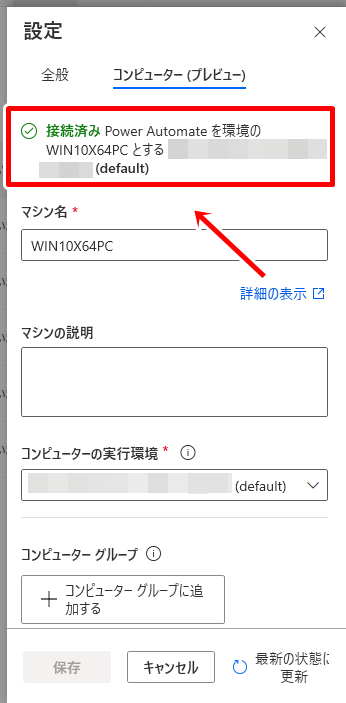
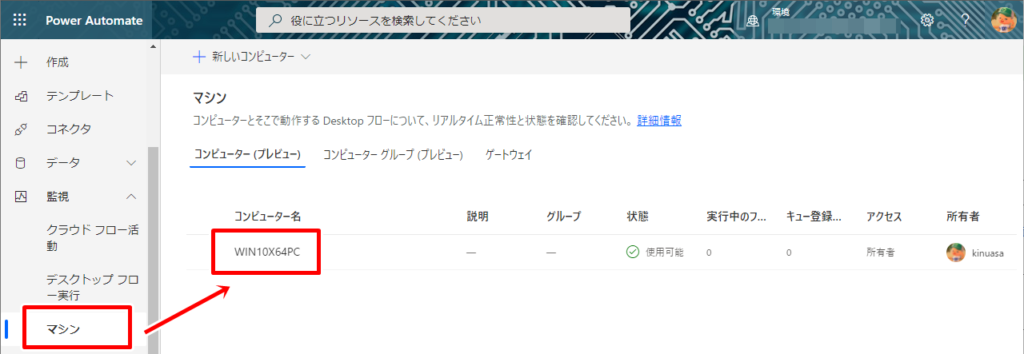
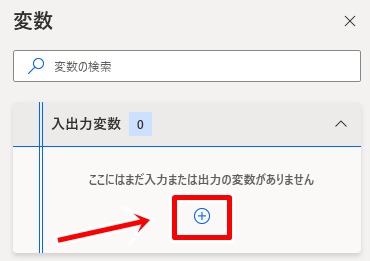
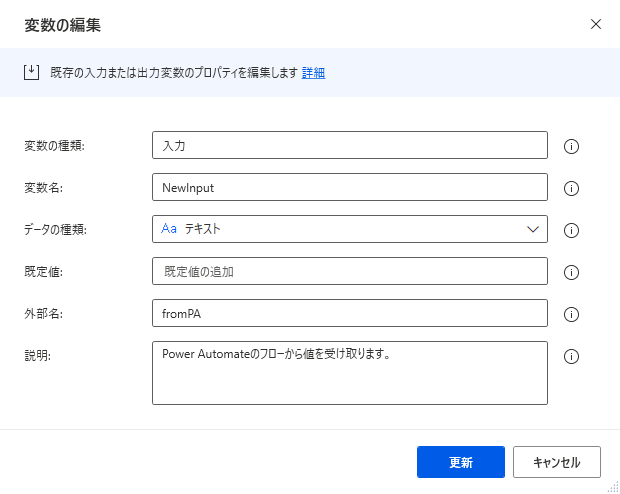
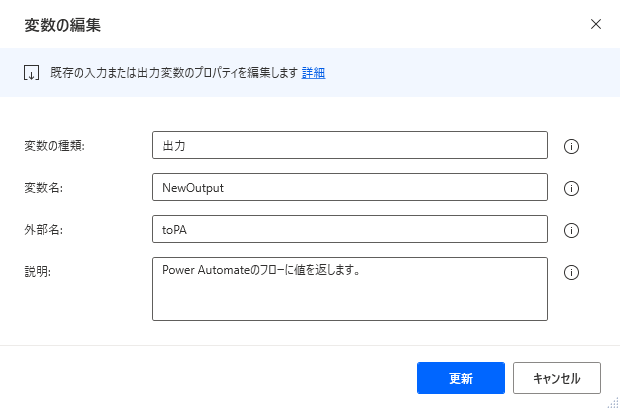
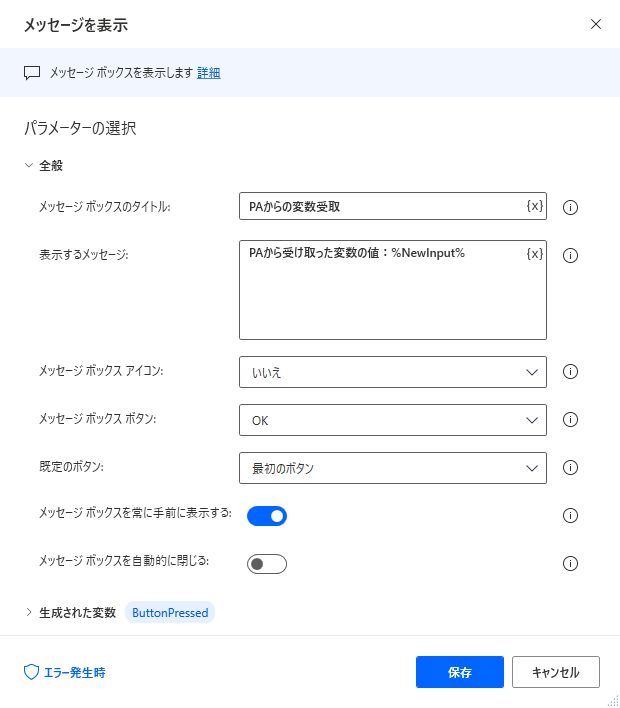
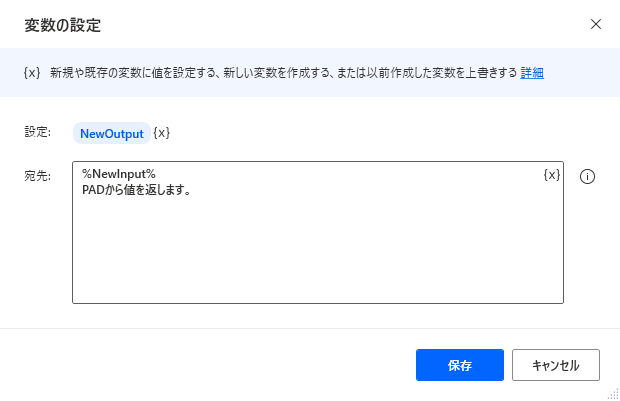
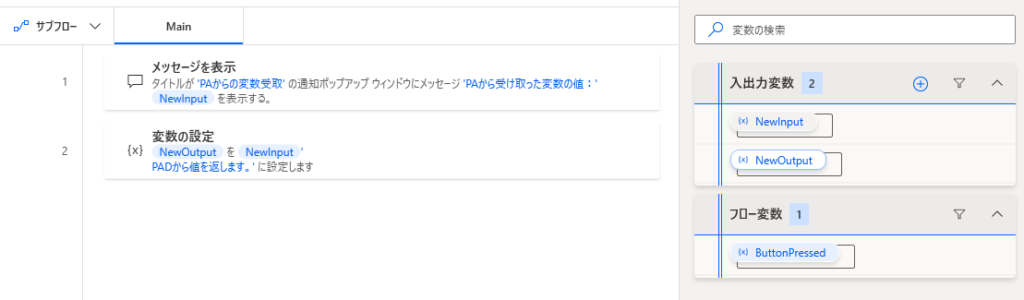
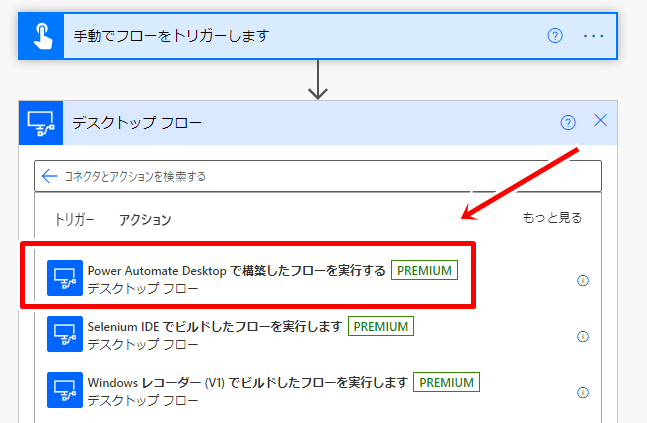
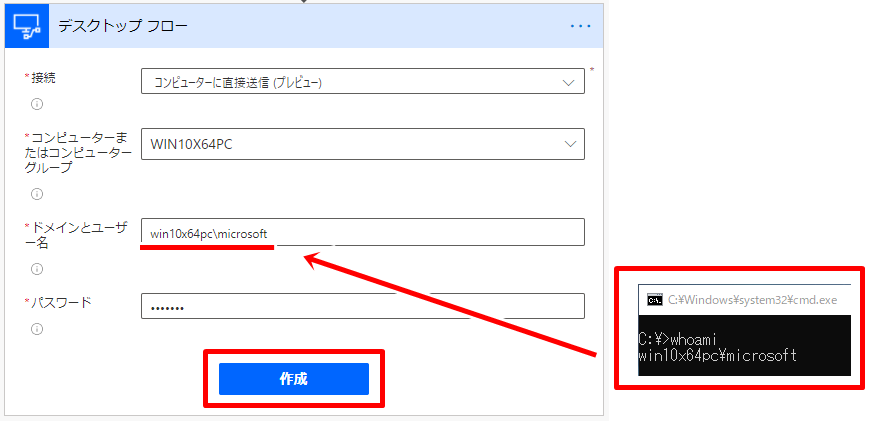
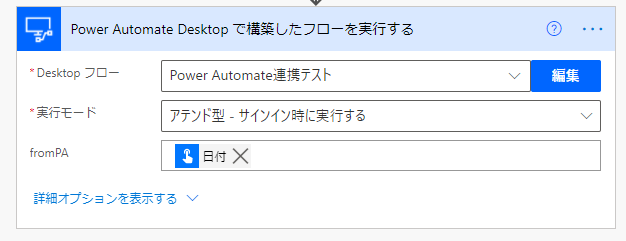
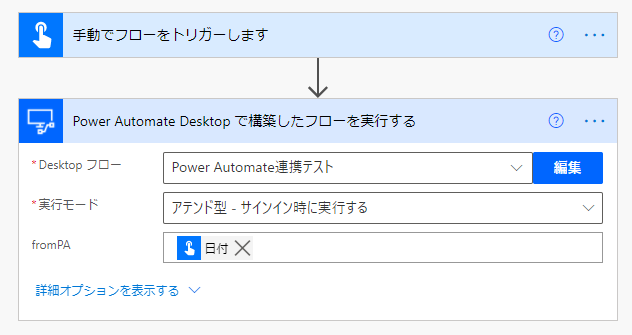
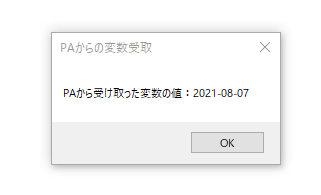
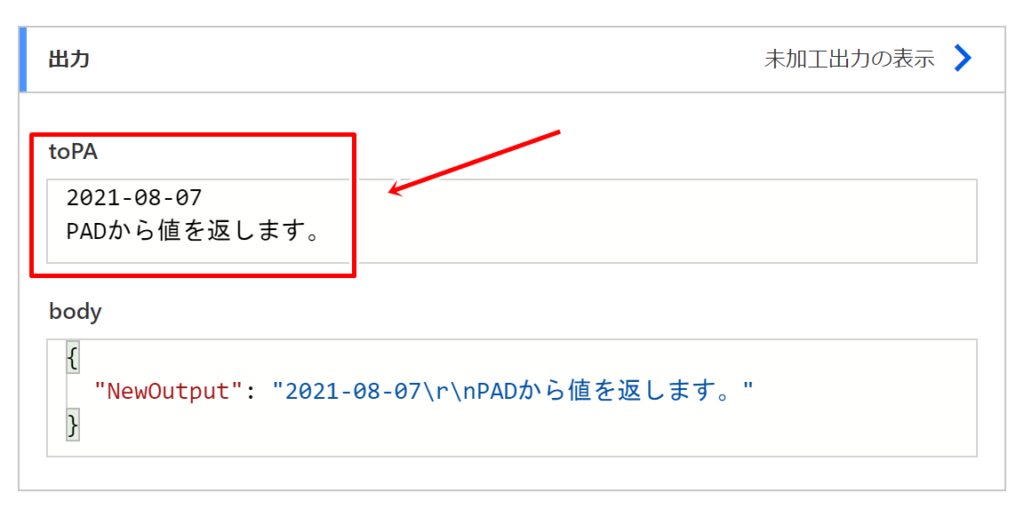











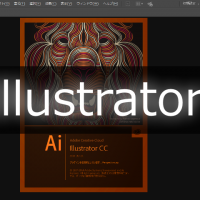
この記事へのコメントはありません。