Insider版のExcelに「アイデア」機能が追加されました。
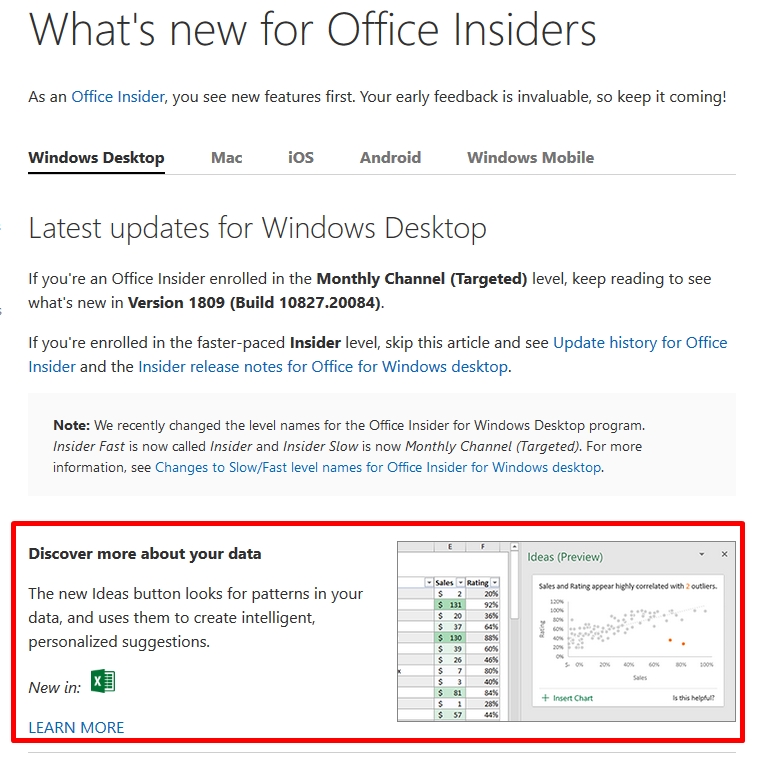
https://support.office.com/en-us/article/c152d1e2-96ff-4ce9-8c14-e74e13847a24 より
この機能を使うと、シート上のデータを分析し、最適なグラフやピボットグラフを提案してくれます。
PowerPointにはすでにデザイン アイデア機能が搭載されていますが、これのExcel版だと思うとイメージしやすいです。
このような機能は「インテリジェント サービス」と呼ばれるもので、その多くがOffice 365サブスクリプションを購入しているユーザーでないと使用することができません。
アイデア機能の利用方法
- 分析したいデータ範囲を選択し、「ホーム」タブから「アイデア」ボタンをクリックします。
- 「インテリジェント サービスを使用しますか?」確認ダイアログが表示されたら、「オンにする」ボタンをクリックします。
- サインインダイアログが表示されたら、Office 365のアカウントでサインインします。
- 画面右側の作業ウィンドウに「アイデア」画面が表示されます。シート上に何もデータが入っていない場合は、「サンプルデータを試用」ボタンをクリックすることで、ランダムなサンプル用データを挿入することができます。
- データの分析が行われ、データ内容に合わせたグラフやピボットグラフの例が画面に表示されます。「ピボットグラフ/グラフの挿入」ボタンをクリックすると、自動的にグラフが作成されます。
アイデア機能の注意点
Excelのアイデア機能には下記の注意点があります。
- 対象となるデータは、入れ子構造やセルの結合をしていない「テーブル」形式のデータが最も効果的です。
- アイデア機能は16MBを超えるデータセット(約25万セル)の分析をサポートしていません。
- 「2017-01-01」のような日付データは、文字列として解析されます。
- Excelが互換モード(ファイル形式:xls)になっているときは、アイデア機能を利用することができません。
- 空白、または重複する列見出しは、分析が難しくなる場合があります。
おわりに
2018年9月時点では、アイデア機能はまだプレビュー版で、提案されるグラフもデータ内容に合っているのかどうか疑問に思うものも多いのですが、たった数クリックでピボットグラフまで作成できるのは非常に便利です。サブスクリプション版のOffice 365をお使いの方は是非一度お試しください!
ちなみにこの機能は「Office アドイン」によって実装されています。すごいぞ!!Office アドイン!!!
参考Webページ
- Ideas in Excel
- https://support.office.com/en-us/article/3223aab8-f543-4fda-85ed-76bb0295ffc4
- Excel での分析
- https://support.office.com/ja-jp/article/3223aab8-f543-4fda-85ed-76bb0295ffc4
- Office の作業をよりインテリジェントにする
- https://support.office.com/ja-jp/article/e69ee5f5-d510-4c2c-aee3-d5410a353049
- What’s new for Office Insiders
- https://support.office.com/en-us/article/c152d1e2-96ff-4ce9-8c14-e74e13847a24
- Windows デスクトップ向け Office の Insider リリース ノート
- https://support.office.com/ja-jp/article/523b3d33-8f46-4c79-b427-fdcf40c0b433

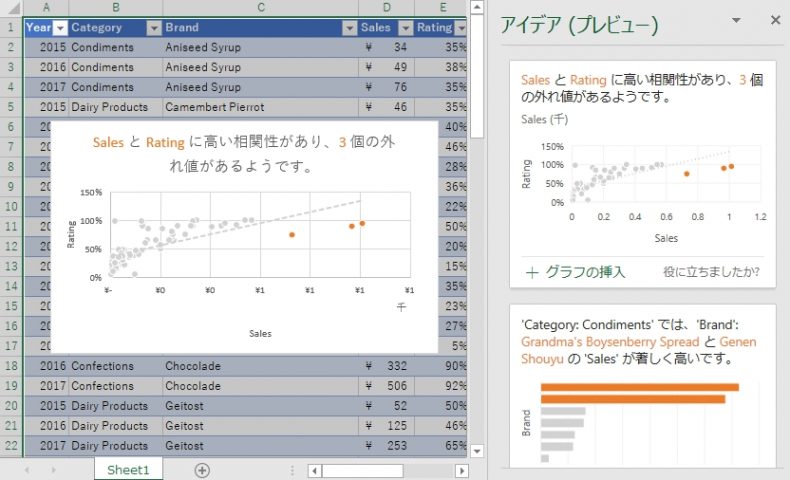
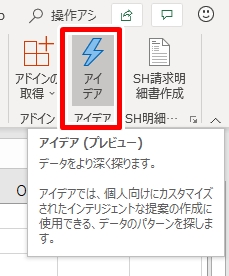
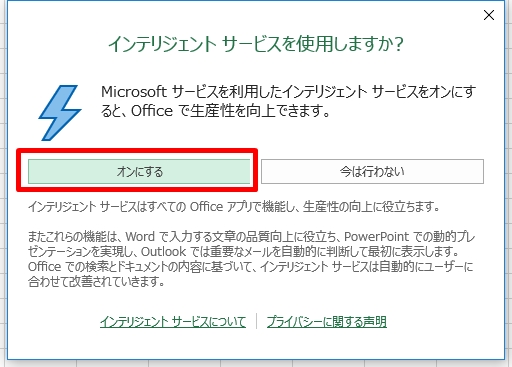
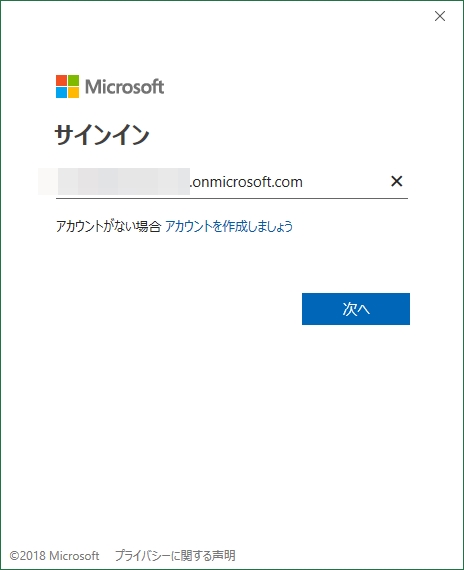
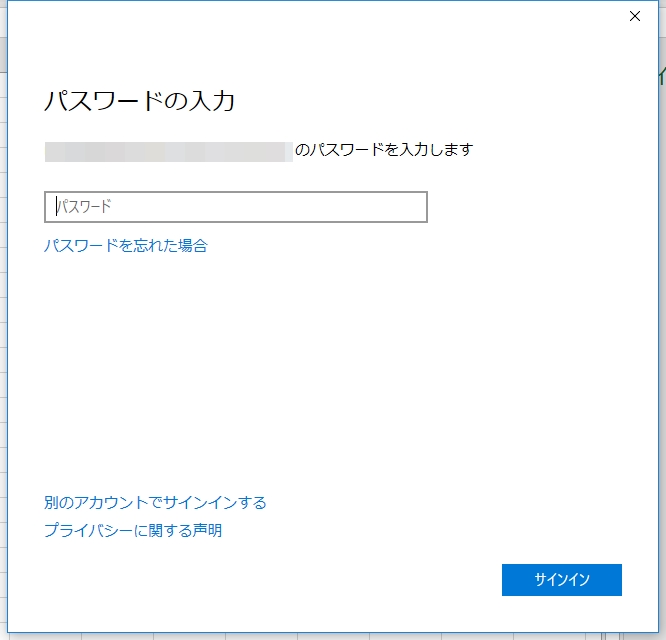
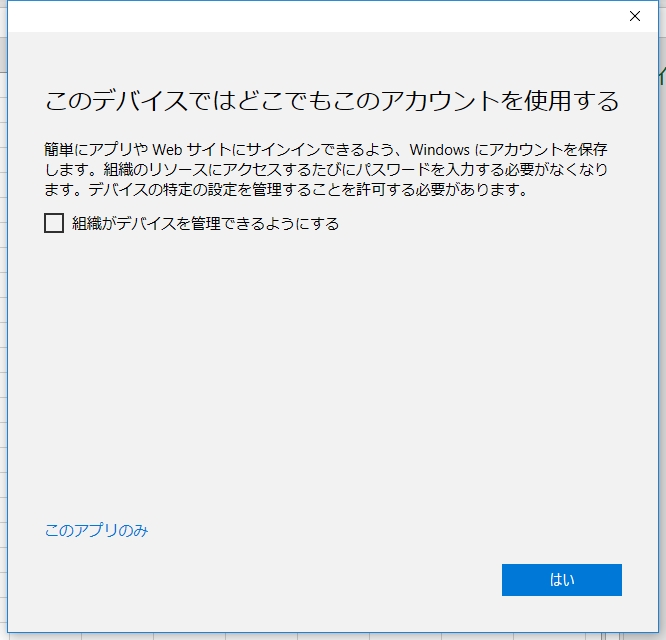
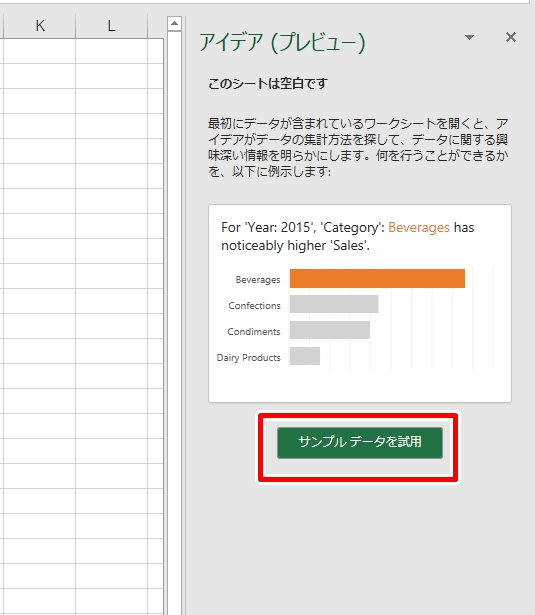
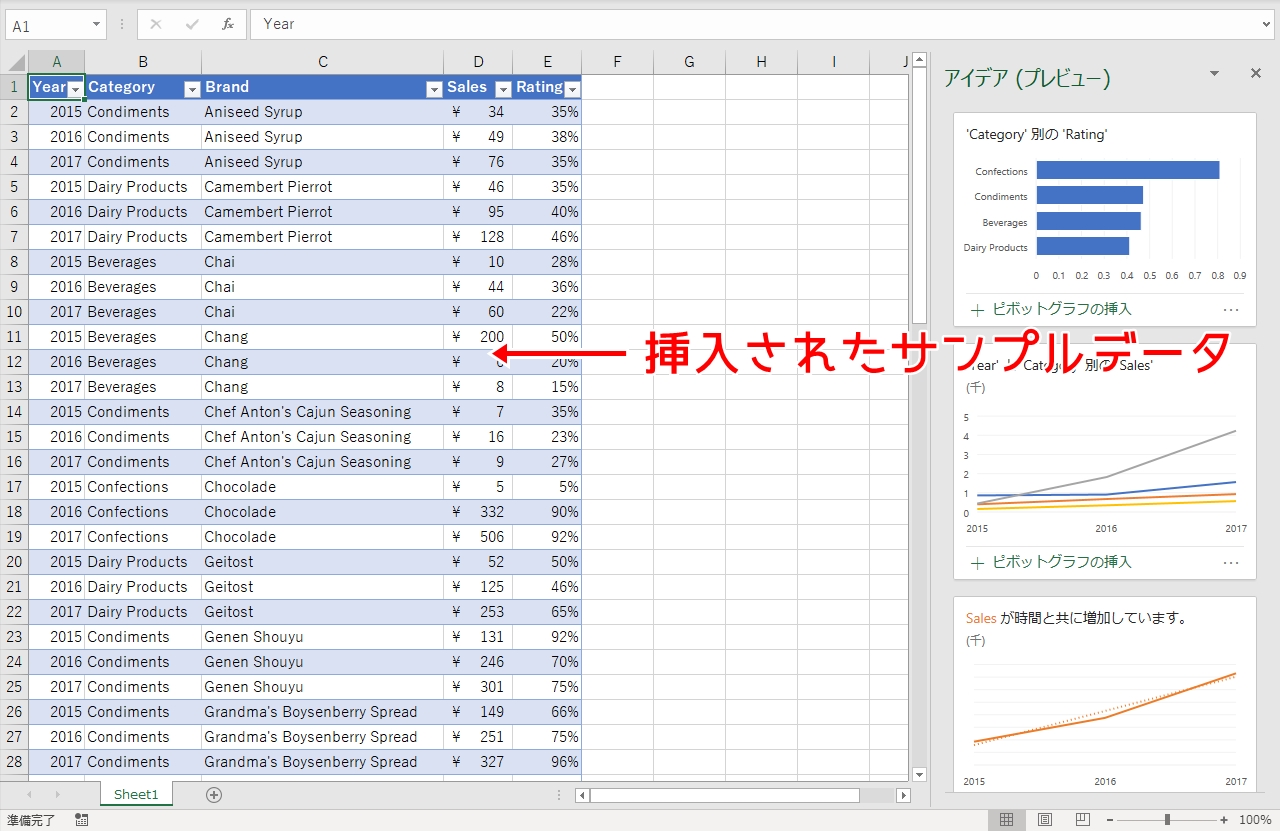
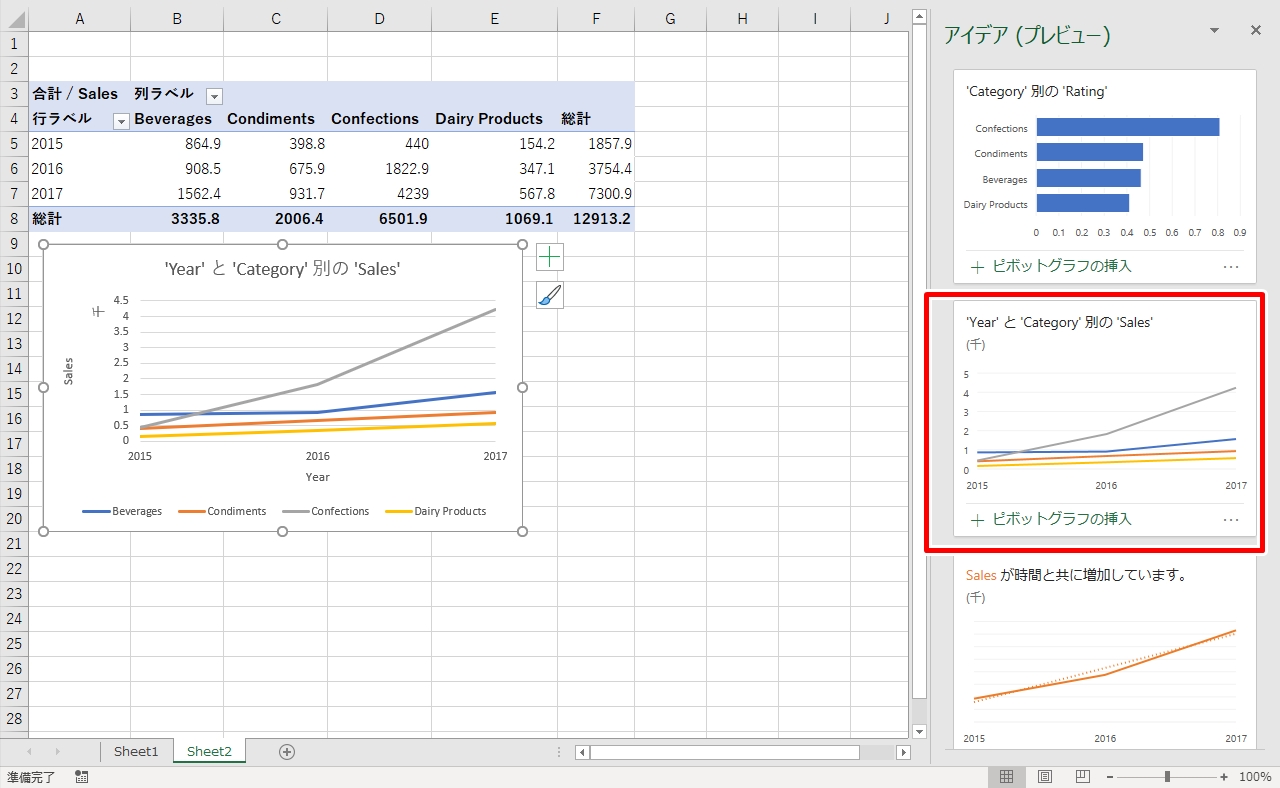
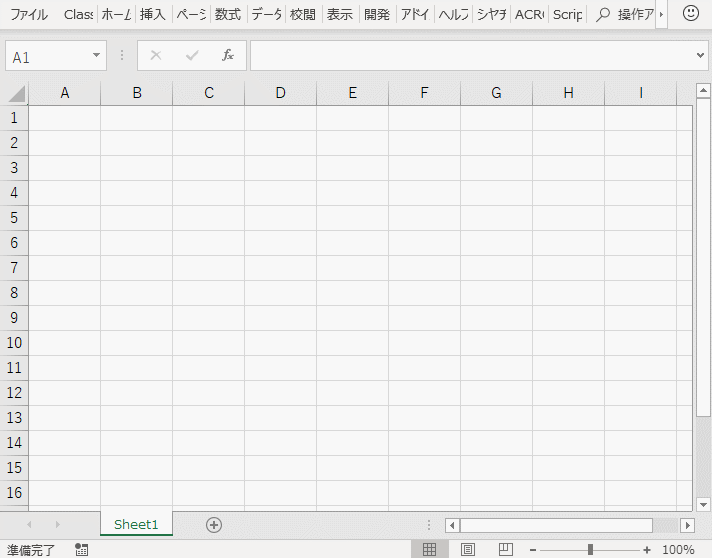
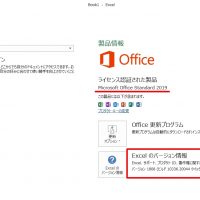











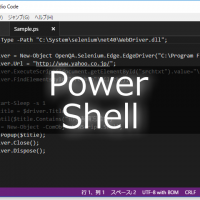




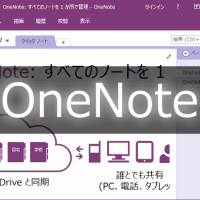
この記事へのコメントはありません。