下記記事にある、今年3月に追加された「データの種類」機能を使って、Excelで地理データを取得してみました。
Microsoftは米国時間3月29日、「Microsoft Excel」に地理と株価のデータの種類を追加すると発表した。これらを、まず「Office Insider」プログラムの参加者に向けて提供し、テストを実施した後、商用アカウントを持つ、「Office 365」のサブスクリプションユーザーに向けて数カ月かけて展開していく。対象言語は当面、英語のみとなっている。
現在のところ、Excelは数値と文字列をサポートしている。同社のアプリケーションやサービスが「Microsoft Knowledge Graph」と連携するようになるとともに、この種のアプリはより高機能になり、さまざまなタスクをこなせるようになってきている。
https://japan.zdnet.com/article/35116940/ より
注意事項
2018年8月時点では、本機能はOffice 365アカウントでサインインした状態でないと利用することができません。
現時点で対応しているのは英語の情報のみで、日本語で情報を取得しようとしても、勝手に英語に変換されます。
ただ、日本語のヘルプページではデータが日本語で取り扱われているため、ローカライズされるのは時間の問題でしょう。
また、本機能はExcel 2016以上でしか動作しませんので、その点もご注意ください。
現時点では、Office 365 サブスクライバー向けの Excel 2016 のみが株価および地理データの種類をサポートしています。Excel の改善を引き続き行うため、他のバージョンの Excel が最終的にこれらのデータの種類をサポートする可能性があります。これらの新しいデータの種類をサポートしていないバージョンの Excel で開くと、対象のセルに #VALUE! と表示されます。また、これらのデータの種類を参照する数式の代わりに #NAME? が表示されます。
https://support.office.com/ja-jp/article/61a33056-9935-484f-8ac8-f1a89e210877 より
地理データを取得する方法
国や都市といった地域名を入力したセルを選択し、データタブにある「データの種類」から「Geography」ボタンをクリックすると、単なる文字列から、人口や出生率等の様々な情報を持つデータ型へと変換されます。
「データの挿入」メニューからフィールドを選択、もしくは「=A2.[Largest city]」といったデータの種類を参照する数式を使用することで、対象となる地域の情報を取得することができます。
上図を見れば分かる通り、地域名はすべて入力する必要は無く、略号を入力すれば自動的に補完されます
ちなみに、取得できる情報の種類(フィールド)は、国の場合は下記のようになっていました。
- Abbreviation
- Agricultural land (%)
- Area
- Armed forces size
- Birth rate
- Calling code
- Capital
- Carbon dioxide emissions
- CPI
- CPI Change (%)
- Currency code
- Date founded
- Electric power consumption
- Fertility rate
- Forested area (%)
- Fossil fuel energy consumption
- Gasoline price
- GDP
- Gross primary education enrollment (%)
- Gross tertiary education enrollment (%)
- Health expenditure as % of GDP
- Infant mortality
- Largest city
- Leader(s)
- Life expectancy
- Market cap of listed companies
- Maternal mortality ratio
- Minimum wage
- Name
- National anthem
- Official language
- Official name
- Out of pocket health expenditure (%)
- Physicians per thousand
- Population
- Population: Income share fourth 20%
- Population: Income share highest 10%
- Population: Income share highest 20%
- Population: Income share lowest 10%
- Population: Income share lowest 20%
- Population: Income share second 20%
- Population: Income share third 20%
- Population: Labor force participation (%)
- Subdivisions
- Tax revenue (%)
- Time zone(s)
- Total tax rate
- Unemployment rate
- Urban population
また、本機能と下記記事でも紹介しているマップ グラフ(塗り分けマップ)を使用すると、“都道府県別の人口推計のマップ”といったものも、ほんの1分程度で作成することができます。
株価情報を取得する方法
株価情報も上記の地理データと同じく、企業名が入力されたセルを選択し、データタブにある「データの種類」から「Stocks」ボタンをクリックすることで、従業員数や時価総額といった各種情報を取得できるようになります。
- 52 week high
- 52 week low
- Beta
- Change
- Change (%)
- Change (%, after hours)
- Change (after hours)
- Currency
- Employees
- Exchange
- Exchange abbreviation
- High
- Instrument type
- Last trade time
- Low
- Market cap
- Name
- Open
- P/E
- Previous close
- Price
- Price (after hours)
- Shares outstanding
- Ticker symbol
- Volume
- Volume average
地理データもそうですが、情報を取得したい項目の綴りが分からない場合には、「@」等の適当な文字列でデータ型に変換し、画面右側、作業ウィンドウに表示される「データ選択ウィザード」による補完機能を使うのが便利です。
おわりに
以上のように、新しいデータ型を使うことで、簡単に素早く情報を取得することができます。2018年8月時点では、「地理データ」と「株価」のみにしか対応していませんが、「株価情報と地理データ – Excel」によると、今後追加される予定はあるとのことです。
Excel には常にデータの種類がありましたが、テキスト、数字などの従来の種類でした。株価および地理データの種類は、リンクされたデータの種類と見なされるため、一意です。リンクされたデータの種類には、オンライン データ ソースへの接続が含まれています。現時点では、リンクされたデータの種類は株価と地理のみです。今後、お客様のご意見に基づいて、サポートするデータの種類を追加する予定です。
https://support.office.com/ja-jp/article/61a33056-9935-484f-8ac8-f1a89e210877 より
参考Webサイト
- 「Microsoft Excel」に新たなデータの種類追加へ–地理情報や株価 – ZDNet Japan
- https://japan.zdnet.com/article/35116940/
- Preview of Stocks and Geography, New Data Types in Excel – Microsoft Tech Community
- https://techcommunity.microsoft.com/t5/Excel-Blog/Preview-of-Stocks-and-Geography-New-Data-Types-in-Excel/ba-p/176185
- 株価情報と地理データ
- https://support.office.com/ja-jp/article/61a33056-9935-484f-8ac8-f1a89e210877
- Stock quotes and geographic data
- https://support.office.com/en-us/article/61a33056-9935-484f-8ac8-f1a89e210877
- データの種類を参照する数式を作成する方法
- https://support.office.com/ja-jp/article/295d95e2-1e8a-4337-bfa9-0582b815c0b4
- FIELDVALUE 関数
- https://support.office.com/ja-jp/article/4a579c45-7326-4168-b556-df8b5685175b

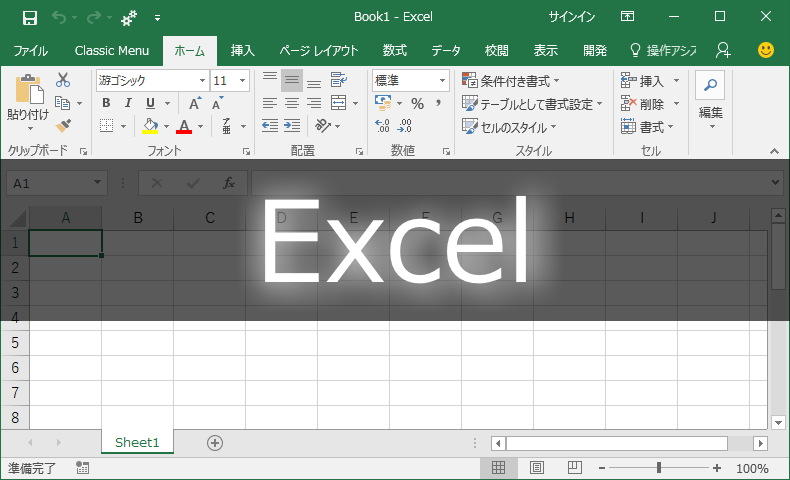

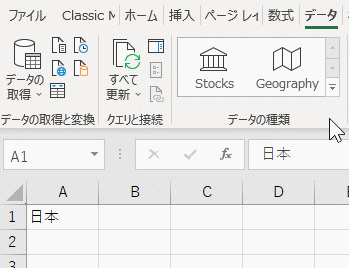
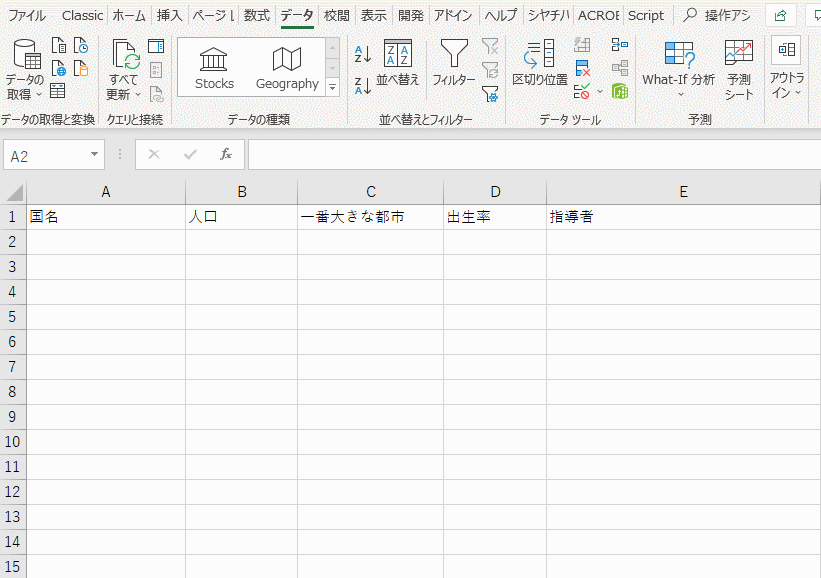

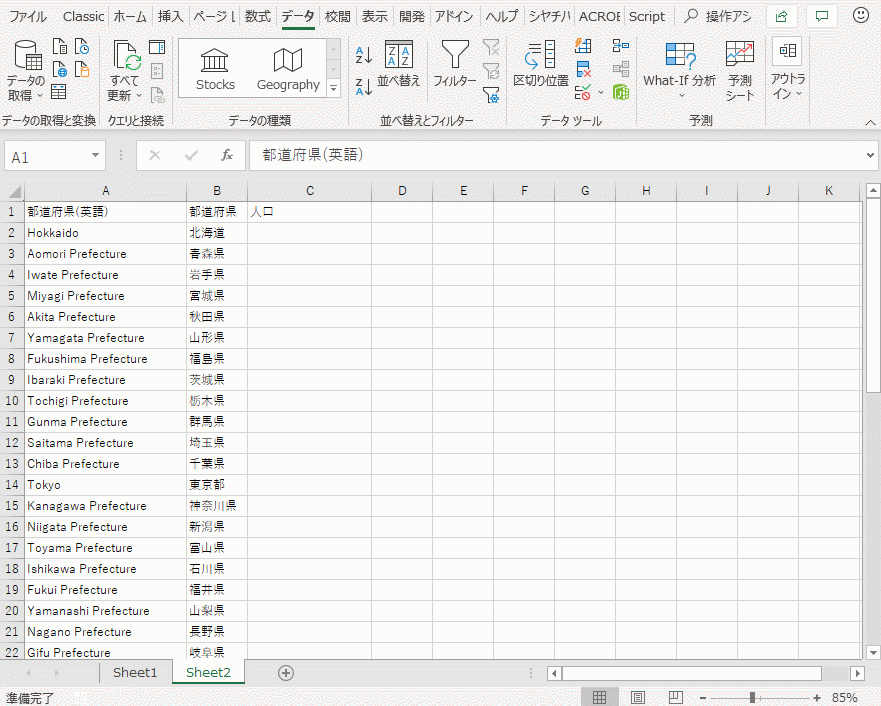
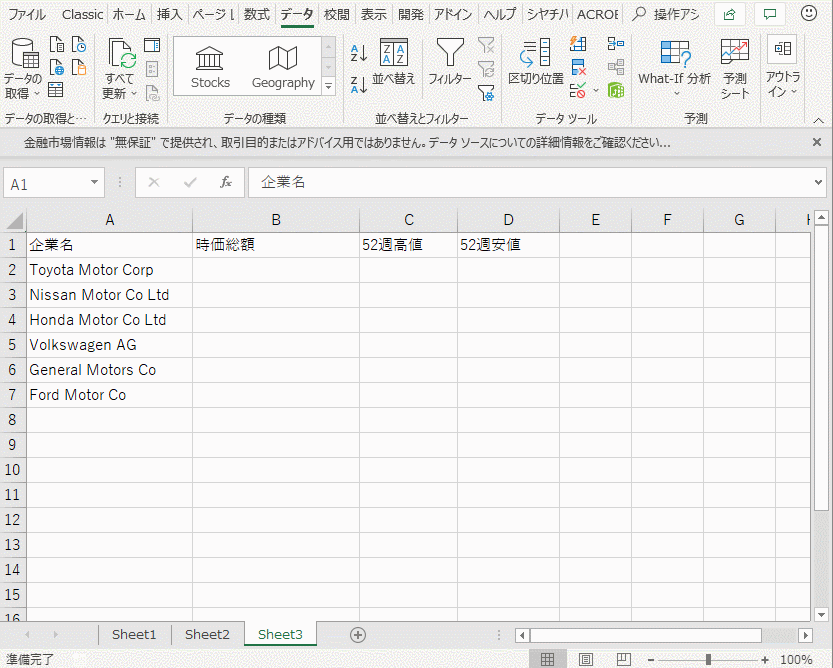







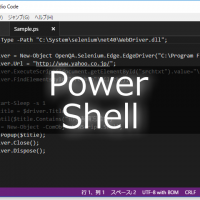





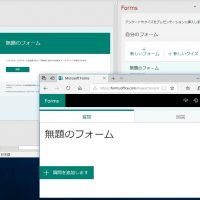




この記事へのコメントはありません。